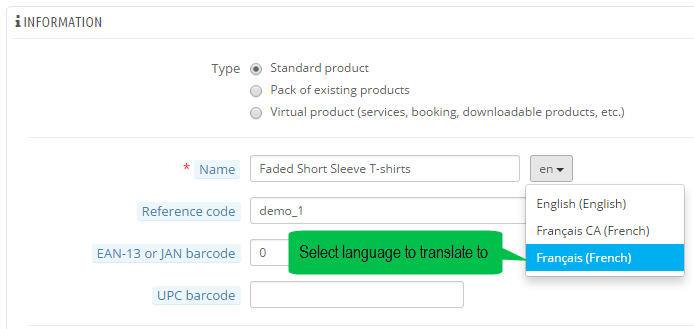Prestashop supports multilingual. You can build a store with different languages. And it’s a must-have feature in your site if you are running your business in different countries.
To build a multilingual Prestashop site, you need to know how to translate theme and modules. Here is the 4 steps of how to translate Smartaddons Prestashop theme and module in Prestashop 1.6.
- Install language package
- Translate theme - Font office and Back-office
- Translate installed modules
- Translate Categories & Products
In this tutorial, we will translate our SP MegaShop theme from English to French as sample.
2 INSTALL LANGUAGE PACKAGE - Back to top
Login your back-office then navigate to: Location >> Translations.
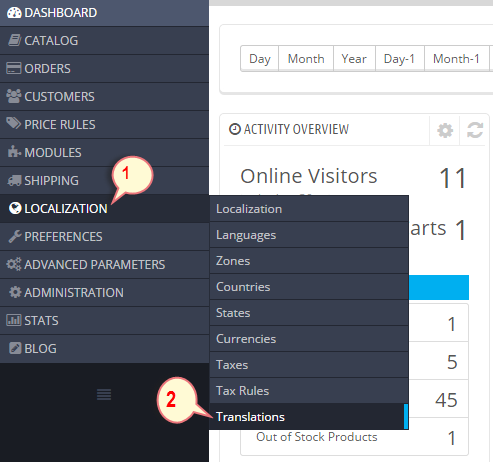
There are 2 ways to install a language in Prestashop 1.6: using Add/update language feature and import and install language manually.
OPTION 1: USE ADD / UPDATE A LANGUAGE FEATURE
Select language from dropdown list and click button Add or update language. If the language is already installed, you should also run this option so that the language will be updated.
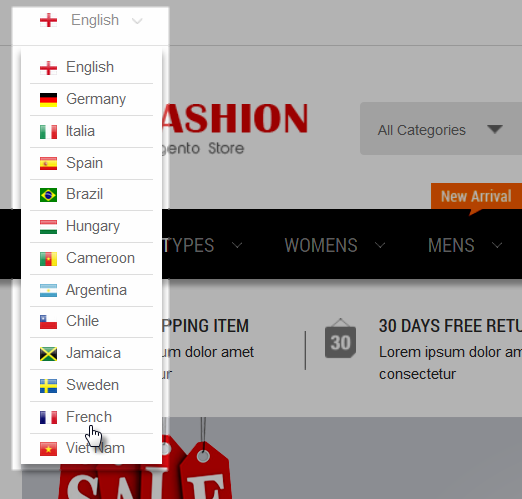
Next, in the COPY panel, if it’s the first time you translate, you can copy language from translated theme to the new theme that you want to translate. This can save you a lot of time.
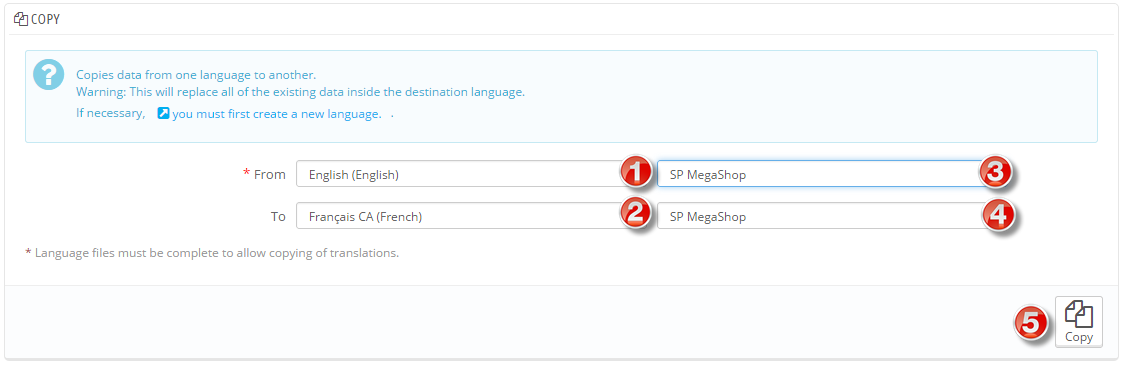
OPTION 2: INSTALL LANGUAGE MANUALLY
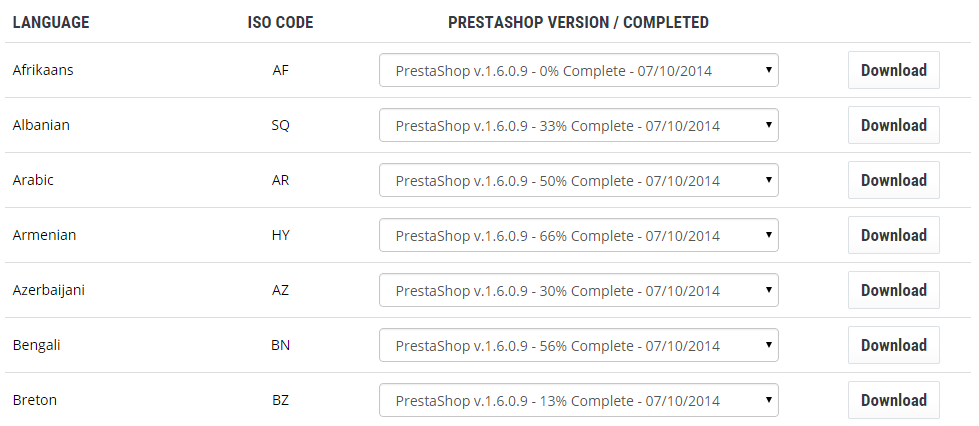
Now, import the download language package in the Import a language pack manually panel.
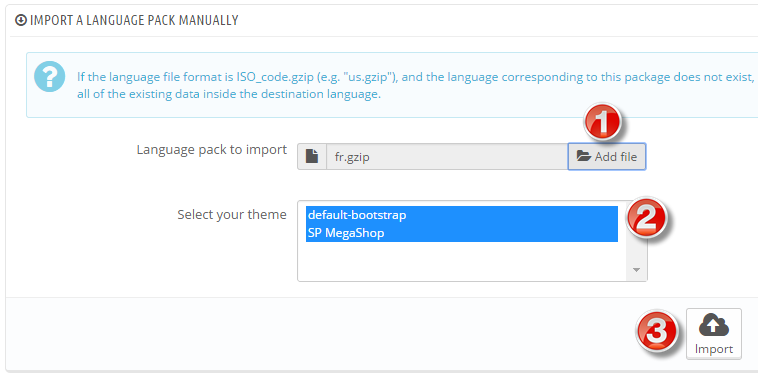
Next, we move to translate theme and modules. Here is the list of content types that you can translate:
- Front Offices translations
- Back Offices translations
- Error message translations
- Field name translations
- Installed modules translations
- PDF translations
- Email template translations
In this tutorials, we will focus on 3 most important content types:
- Theme front-office
- Theme back-office
- installed module
3 TRANSLATE THEME - Back to top
Any theme has front-office and back-office, we will translate one by one. Let’s get started with theme front-office translation.
3.1 Front-Office
In the MODIFY TRANSLATIONS panel, select type of transaction: Front Offices translation then select theme you want to translate and language to translate to, hit the Modify button to go ahead.
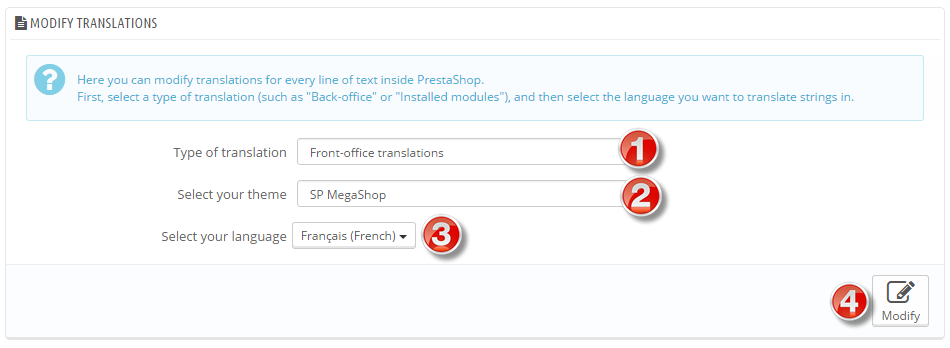
In the translation panel, you will see how many missing expressions that you need to translate. Find the expressions to translate, after translation is done, please save the translation.
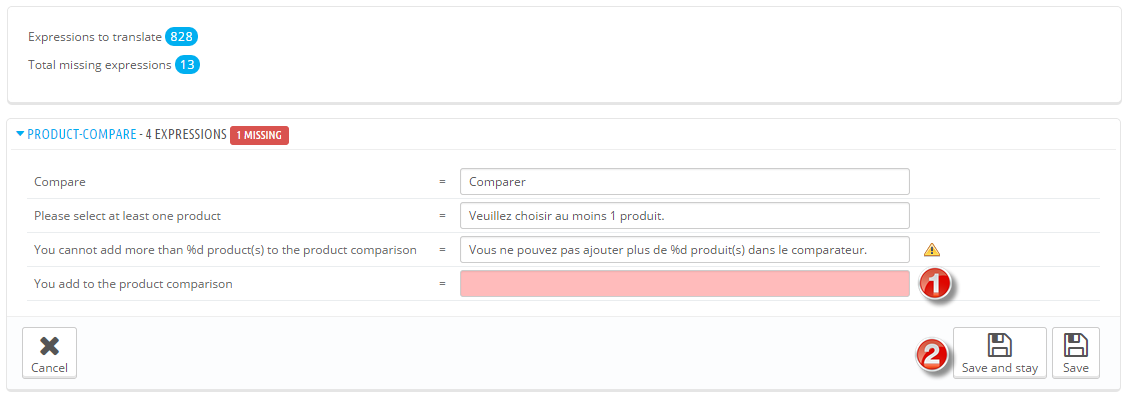
3.2 Back-Office
When you translate theme back office, you need to select Back Office translations type of translation. You don’t need to select theme, just select language you want to translate back-office to:
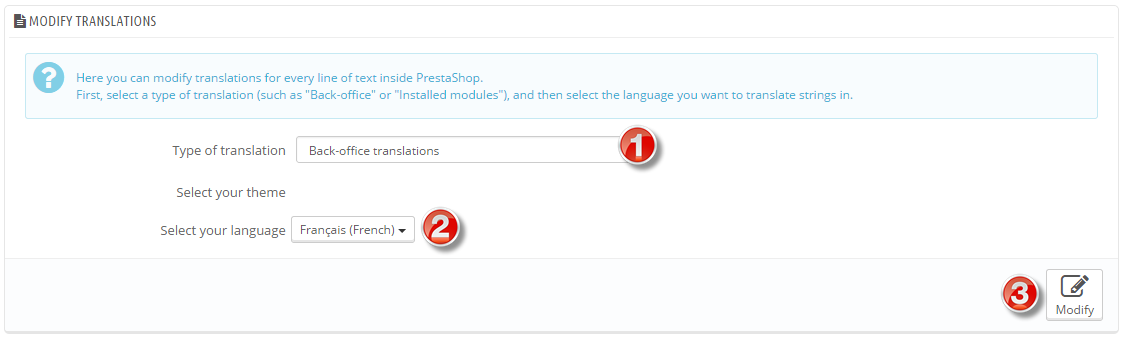
Next, please find the missing expressions to translate, you can also change translation of any expression in the back-office.
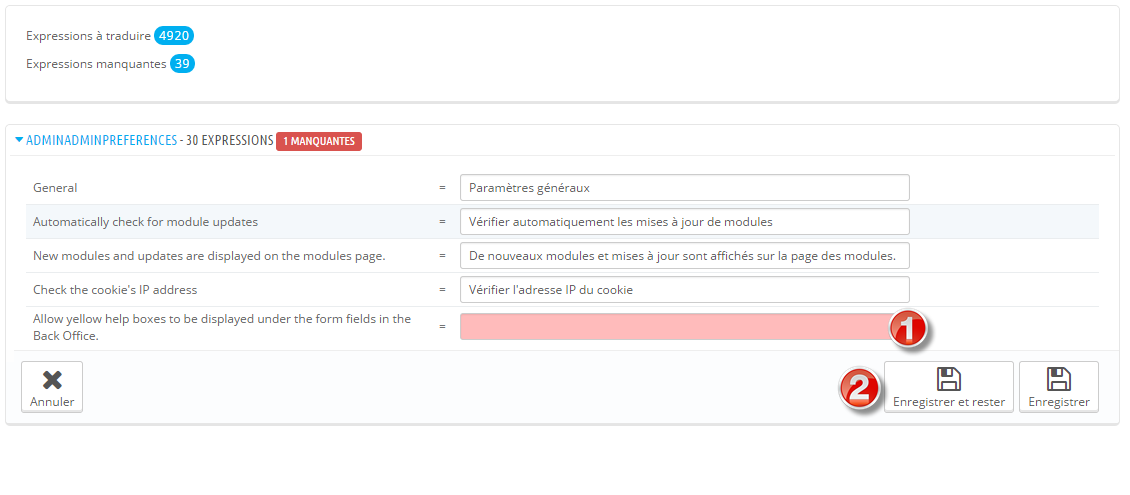
4 TRANSLATE INSTALLED MODULES - Back to top
Select Installed Modules translations type of translation then select theme and language you want to translate the installed module to
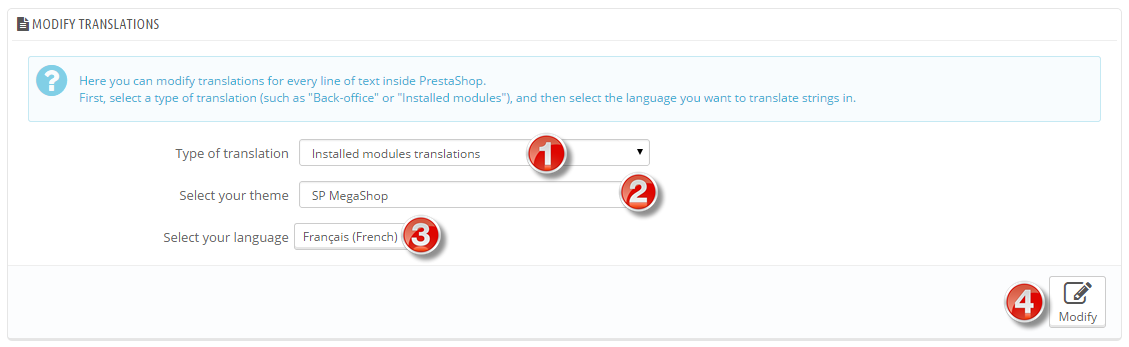
Now select the modules you want to translate, all possible translated expressions of module will be listed here, just find the expressions then translate theme.

5 TRANSLATE CATEGORIES & PRODUCTS - Back to top
In this section, we focus on translating Categories & Products
5.1 Translate Categories
From your prestashop back-office, go to: CATALOG >> Categories

Next, you will see categories and open Categories to translate.

Select language to translate Categories to.
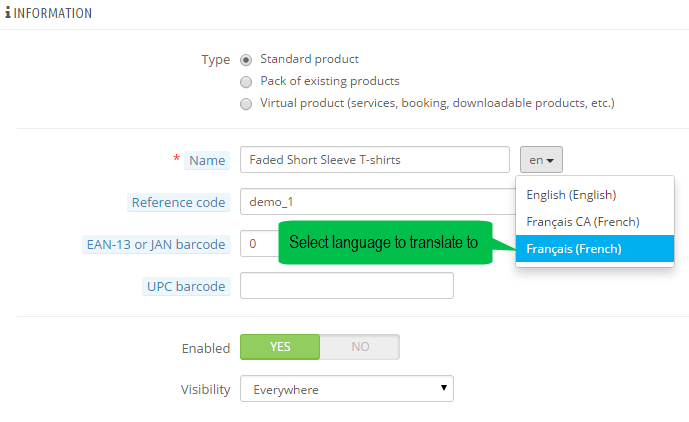
5.2 Translate Products
From your prestashop back-office, go to: CATALOG >> Products
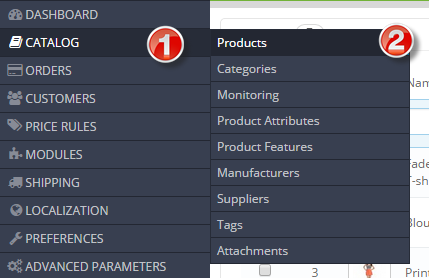
Next, you will see list of Products, open one by one to translate.
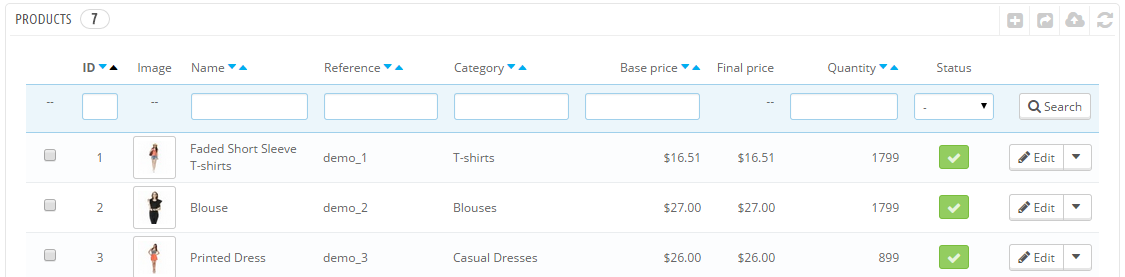
Select language to translate Products to.