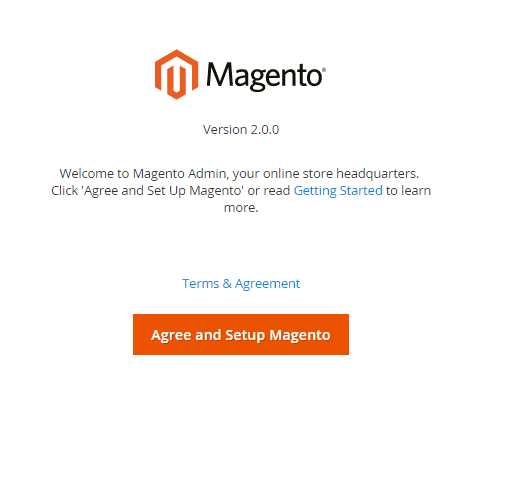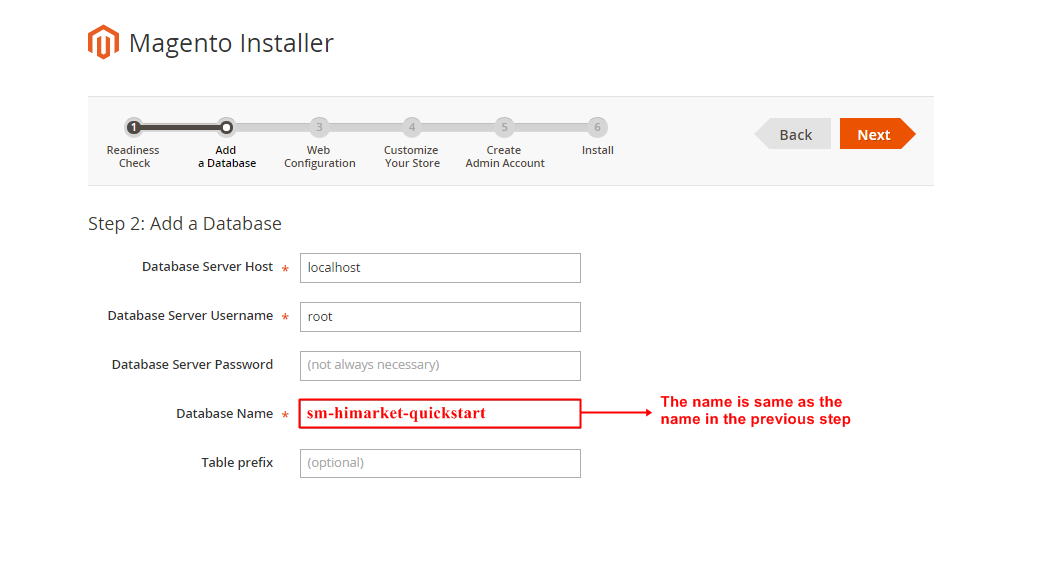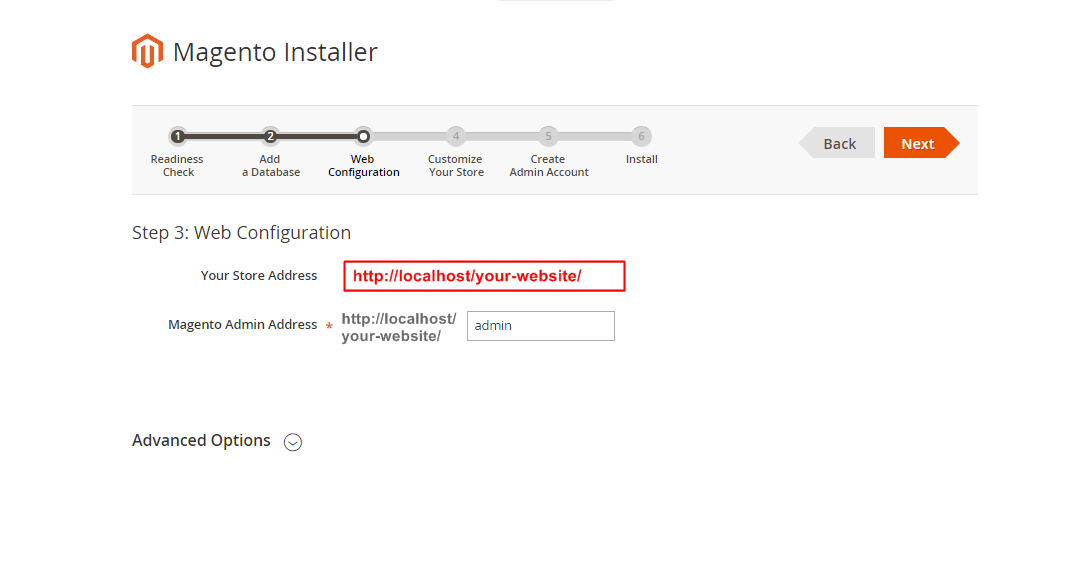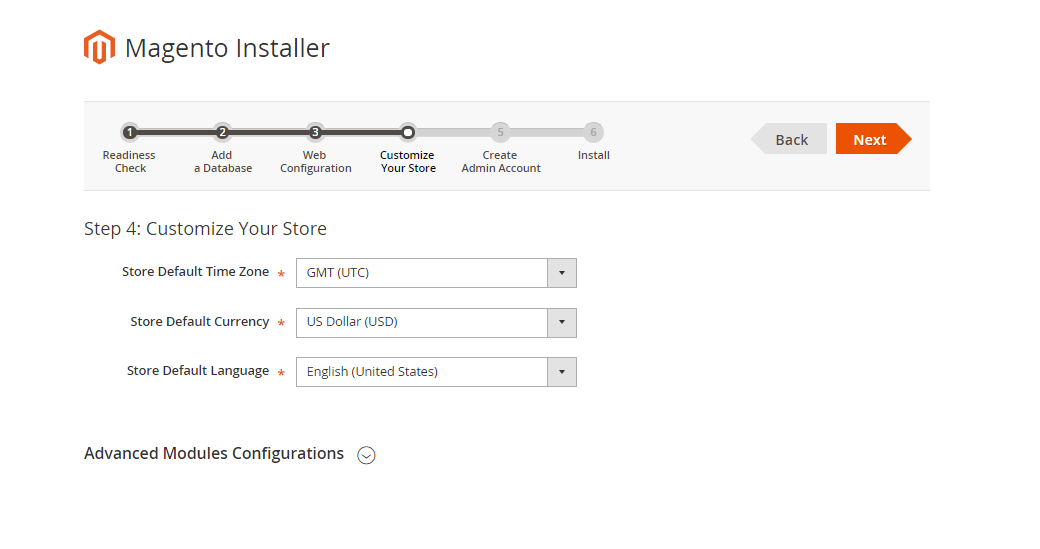This document is for SM Agood Magento Version 2.1.x
Firstly, a huge thanks for purchasing this theme, your support is truly appreciated!
This document covers the installation and use of this theme, reveals some answers to common problems and issues. We encourage you to read throughout this document if you are experiencing any difficulties. If you have any questions that are beyond the scope of document, please feel free to contact us via our Support Tickets System.
Note: This theme has this version for Magento 2.1.x.
1 SYSTEM REQUIREMENT
At the basic level, this theme will require the following conditions:
- Compatible with Magento Community Edition 2.1.x
- Composer (latest stable version)
- PHP 5.6 (Magento 2.1.x no longer supports PHP 5.5)
- PHP 7.0.2, 7.0.6 up to 7.1
- MySQL 5.6
- Apache 2.2 or 2.4
- nginx 1.8 (or latest mainline version)
- Memory_limit no less than 2GB
- In the future if the conditions change, please check the Magento technology stack requirements
2INSTALLATION
There are two ways to install a Magento Theme:
- Quickstart Installation: Suitable if you have your first installation and want to get a whole new fresh site as our Demo.
- Manual Installation (including Theme Installation): Suitable if your store is full with content that you don’t want to overwrite.
2.1 Quickstart Installation:
Magentech provides SM Quickstart package for each theme which aims to ease the installation for users. Please note that with Quickstart, all your existing data will be overwritten. Thus, if you plan to start your site from the beginning, it will help you save much time of installing and configuring.
Note: Follow Magento 2.0 Installation Guide to install the Composer before doing this Quickstart installation.
Please follow steps below:
- Step 1: Download the quickstart package named as sm_agood_quickstart_pl_m2.1.6_v1.3.0
- Step 2: Extract and Upload the whole Quickstart package to your server. In Quickstart folder you will see the extracted folder that include all sample data
- Step 3: Create a Database for your Magento site
- Step 4:Import database sample_data.sql under the folder sm_agood_quickstart_pl_m2.1.6_v1.3.0\data_quickstart
- Step 5: Run installation process by opening browser and navigate to your URL (where the Quickstart uploaded) to load default Magento installer and follow each step of the Installer so that the installation process can be set.
- Step 6: Choose Start Readiness Check. After Start Readiness Check is completed, select Next .
- ;extension=php_intl.dll
- ;extension=php_xsl.dll
- Step 7: Enter server and database in step 2 and then click on Next.
- Step 8: Put your website link and continue to click on Next.
- Step 9: Customize your store: you can choose Time Zone, Currency and Languages.
- Step 10: You need to Create Admin Account. Enter your information and move to the next step.
- Step 11: In this step, you should click on the button: Install Now.
-
Step 1: Please unzip ‘sm_agood_theme_m2.1.x_v1.3.0′ file and upload folders app; pub from the theme package to the root of your Magento site folder on your server.
Note: You could change the name of this folder. However, if you want your website run correctly, it need to have the same name as the database.
- Step 2:
- 1. Now to verify Composer installation in above directory, type: composer install.
-
2. Clear compiled code and the cache by typing php bin/magento setup:upgrade in CMD. Typically, you use magento this command line to update components and each component can require different compiled classes.
- 3. In this step, we are setting up static content to deploy on our Magento store. To perform this, type: php bin/magento setup:static-content:deploy.
-
4. Next, to reindex Magento Static Blocks, type: php bin/magento indexer:reindex.
-
5. And finally, to flush Magento 2 cache, type: php bin/magento cache:flush.
-
Step 3: Log in to your Admin Panel (e.g. https://yourdomain.com/admin/)
Note: If you are using the Admin Panel when copying folders in step 1, you need to log out and log in back.
- Step 4: Disable Cache: Go to System >> Tools >> Cache Management, click ‘Sellect All’ button, then choose ‘Disable’ and click ‘Submit’ button to complete the action.
- Step 5: Navigate to Content>> Design>> Configuration. In your storeview, select Default Theme field with the SM Agood.
- Step 6: Click “Save Config” button to save your changes.
- Configure General Options with Color (of theme), Body Font, Elements Google Font, Menu for any store.
- Configure Theme Layout with Layout style
- Configure the Product Listing with Layout 1 Column, Layout 2 Columns, Layout 3 Columns
- Configure the Product Detail To zoom image of product, adjust Zoom Mode, Custom tab, and content, etc.
- Configure Socials : To connect with social networks such as Facebook, Twitter, Google Plus, Linkedin, Pinterest
- Configure Advanced : To Show Go to Top, Add to Cart, Add to Wishlist, Add to Compare
- Configure Developer: To Custom Css or Javascript
- Configure Theme Installation: To Import Static Blocks, Pages and Demo
Note: You need to remember the database name to use in the next steps

Note:
After successful import DO NOT run magento.
1. Now we are going to Set file system ownership and permissions. To perform all actions, you should use PuTTY - a free SSH and telnet client for Windows on your computer. When you have the command-line access, enter the following commands in the order shown:
Go Here to readmore about the action.
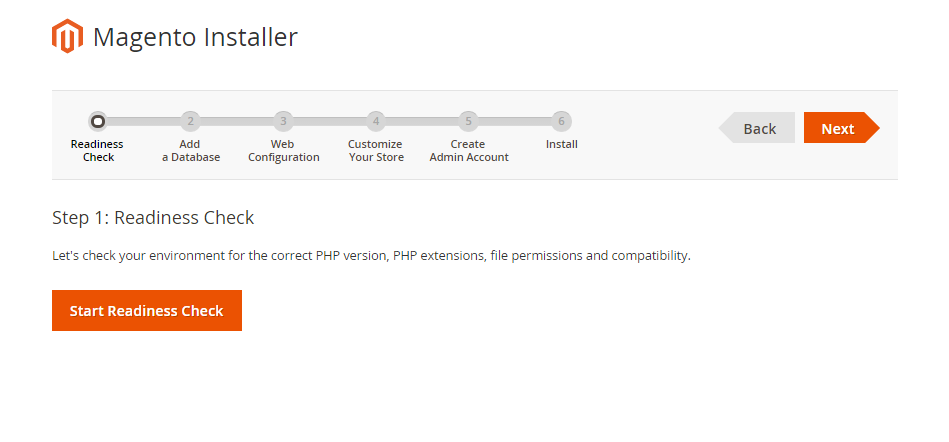
When you click on “Start Readiness Check”,the error could occur like the below image
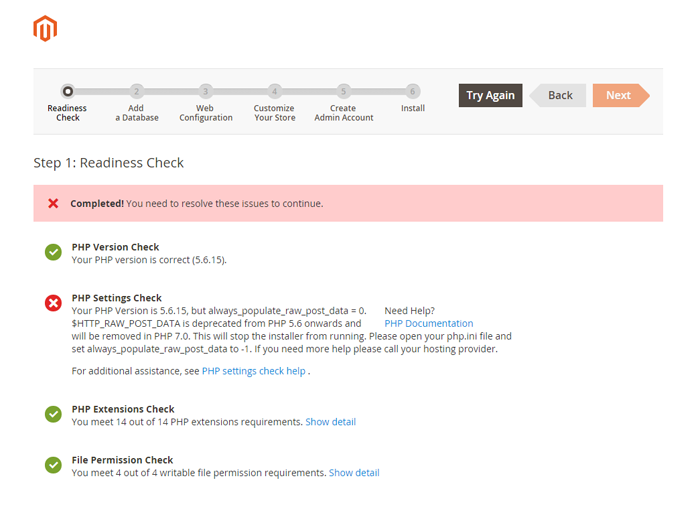
You need to open your php.ini file and remove semicolon (;) in front of the following lines:
After modification, need to save the file(php.ini) as well as need to restart the Apache Server and check out the result.
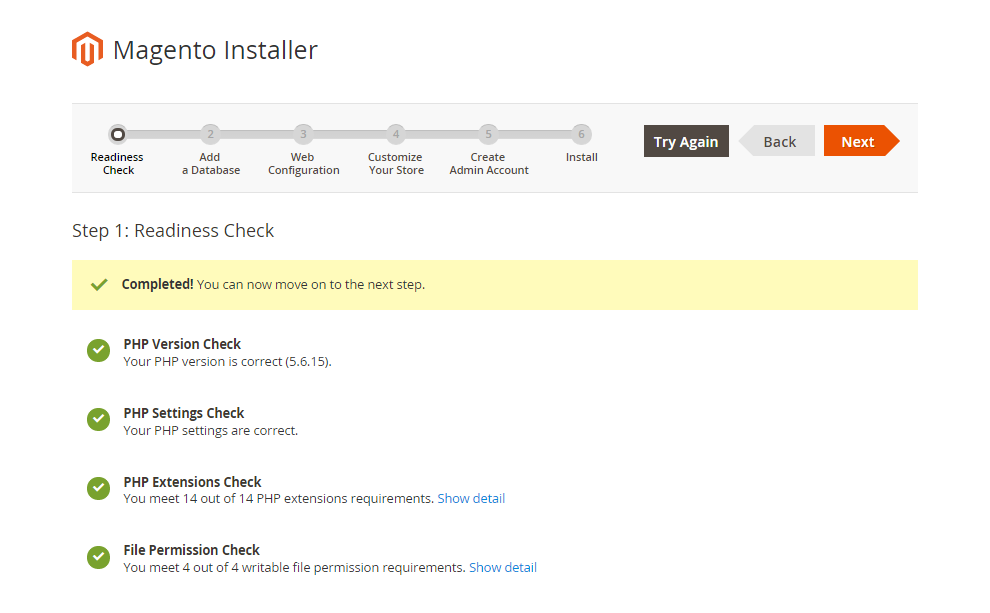
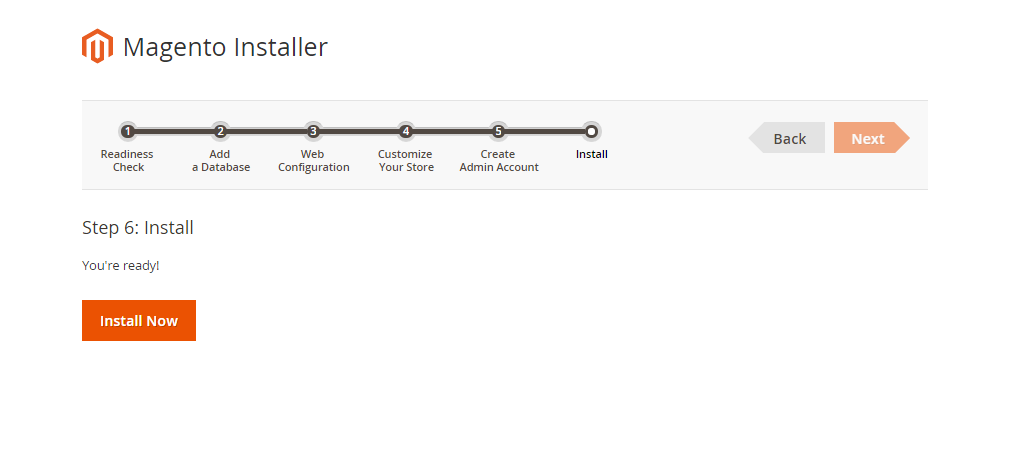
It will take some minutes to complete this installation process. If your window is the same as below, CONGRAT! You install this quickstart package successfully
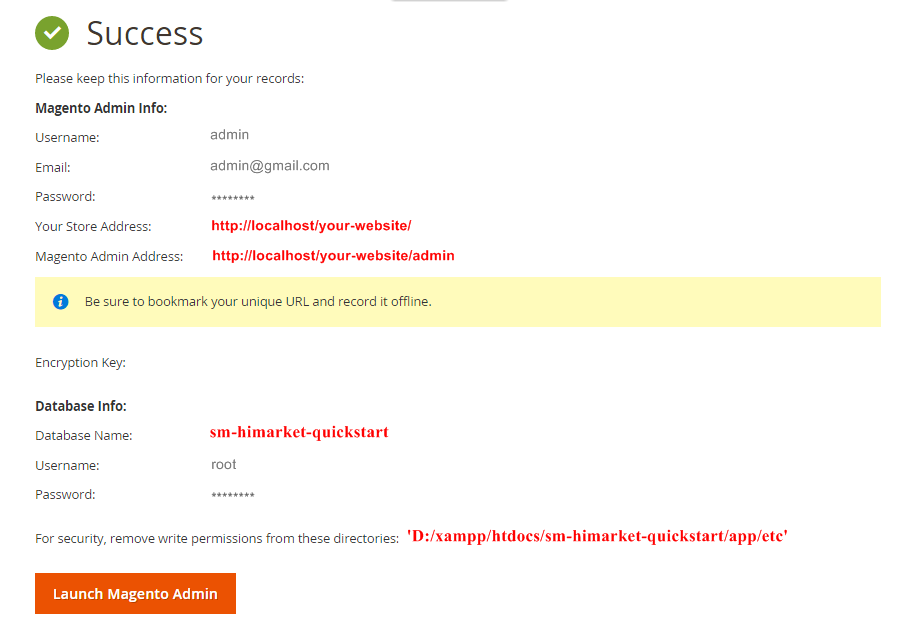
After clicking on the button, the Admin Login screen will be opened and you can use admin credentials to login on this screen. It will open Admin panel after successful authentication.
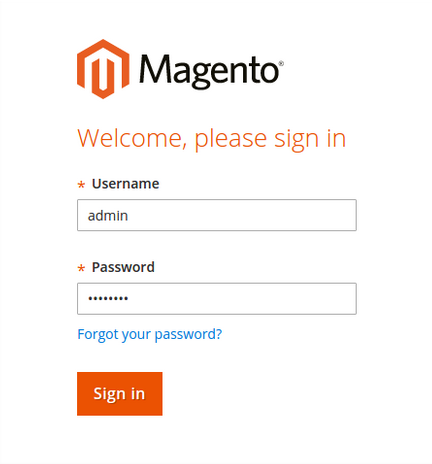
Note:
Finally, run this command:
php bin/magento catalog:images:resizeThe magento “catalog images:resize” command enables you to resize images for display on your storefront.
The message “Product images resized successfully” displays to confirm the command succeeded.
2.2 Manual Installation
Now we are going to verify Composer installation, Clear compiled code and the cache, Deploy static content, Reindex the Magento 2 blocks and Flush Magento 2 cache. Remember that you have had the Composer before doing this step by following Magento 2.0 Installation Guide to get the Composer.
On Windows server environment, to perform all above actions, press WINDOWS KEY + R to open RUN dialog and type cmd to open Command Prompt.
Type cd PATH_TO_YOUR_MAGENTO2_FILES to enter in Magento 2 ROOT directory.
If you get any error in this step, please check your Composer installation.
If you get any error, check your PHP.EXE and PHP.INI Environment Variable
Note:
1. Now we are going to Set file system ownership and permissions. To perform all actions, you should use PuTTY - a free SSH and telnet client for Windows on your computer. When you have the command-line access, enter the following commands in the order shown:
Go Here to readmore about the action.
2. Command usage:
The magento “catalog images:resize” command enables you to resize images for display on your storefront.
The message “Product images resized successfully” displays to confirm the command succeeded.

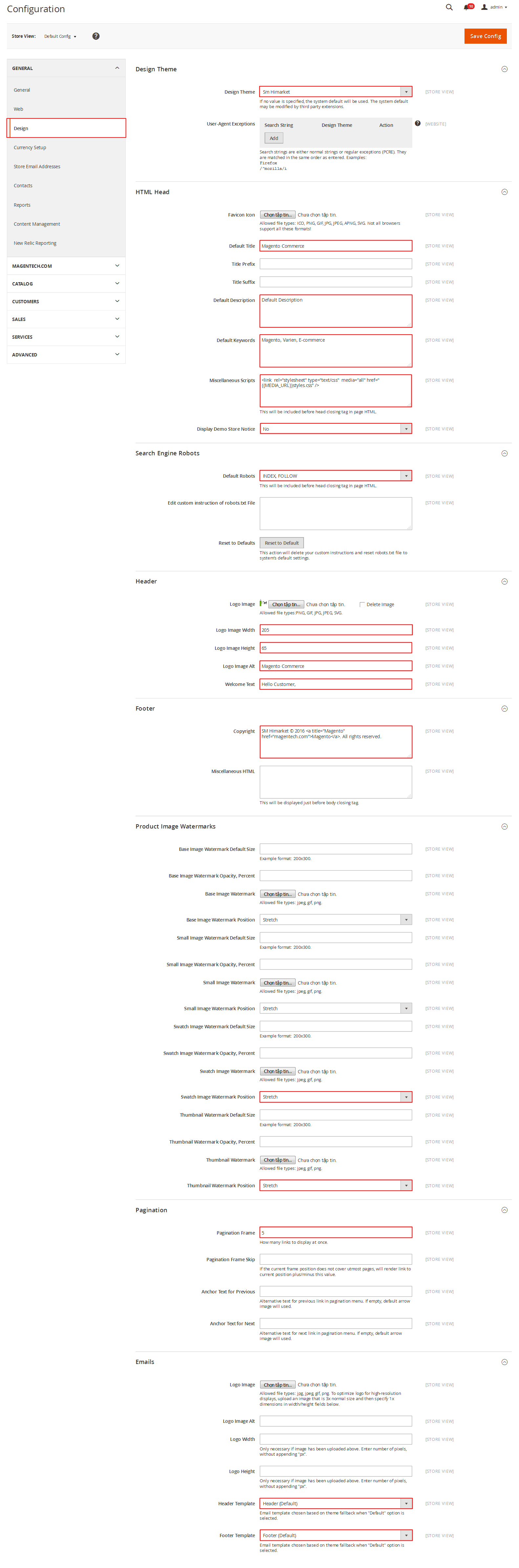
2.3 Theme Setting
In Magento admin panel, navigate to Stores>> Settings>> Configuration >> MAGENTECH >> SM Agood and configure its settings as you want.
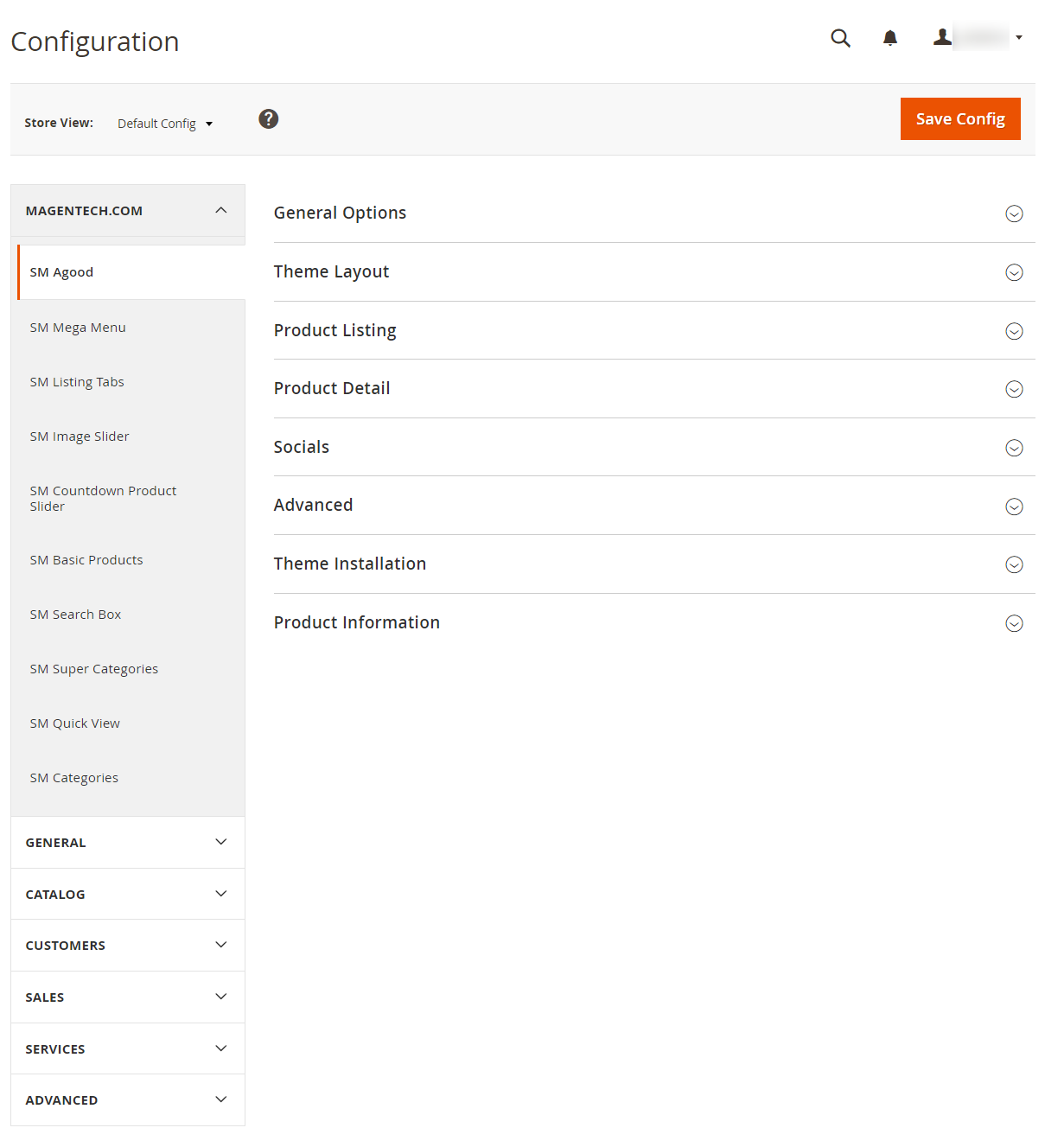
Please click Here to view the theme settings.
Set Below options
2.4 Demo Installation
We have created One Click Installation for users to quickly set up your theme the same way our demo is set up.
In order to do demo installation, you should import Static Blocks, CMS Pages and Demo in Stores>> Settings>> Configuration >> MAGENTECH >> SM Agood >> Theme Installation.
1. Press the buttons named ‘Static CMS Blocks’ and ‘Pages’ to import all default blocks and pages.
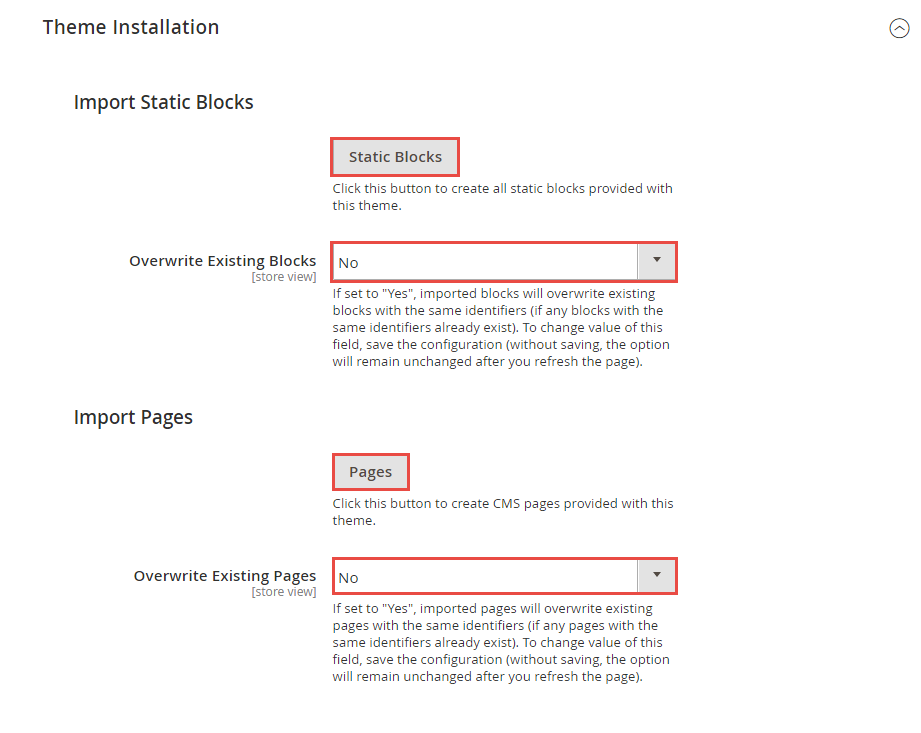
2. Click “Demo X” button to install demo version that you prefer to install.
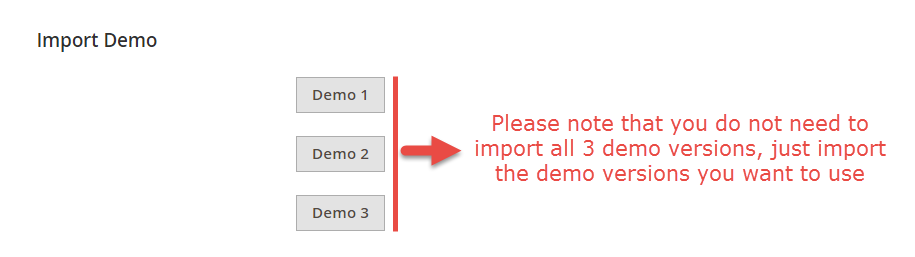
3. Please remember that: If you have imported these Static Blocks, Pages successfully, you would have all blocks and pages provided with this theme and you do not need to create any static blocks or pages manually as the following instruction of this document.
4. Flush Cache: And finally, to flush Magento 2 cache, you could use this command as php bin/magento cache:flush in Command Prompt. Or you could go to System >> Tools >> Cache Management, click ‘Flush Magento Cache’ button to flush all the cache.
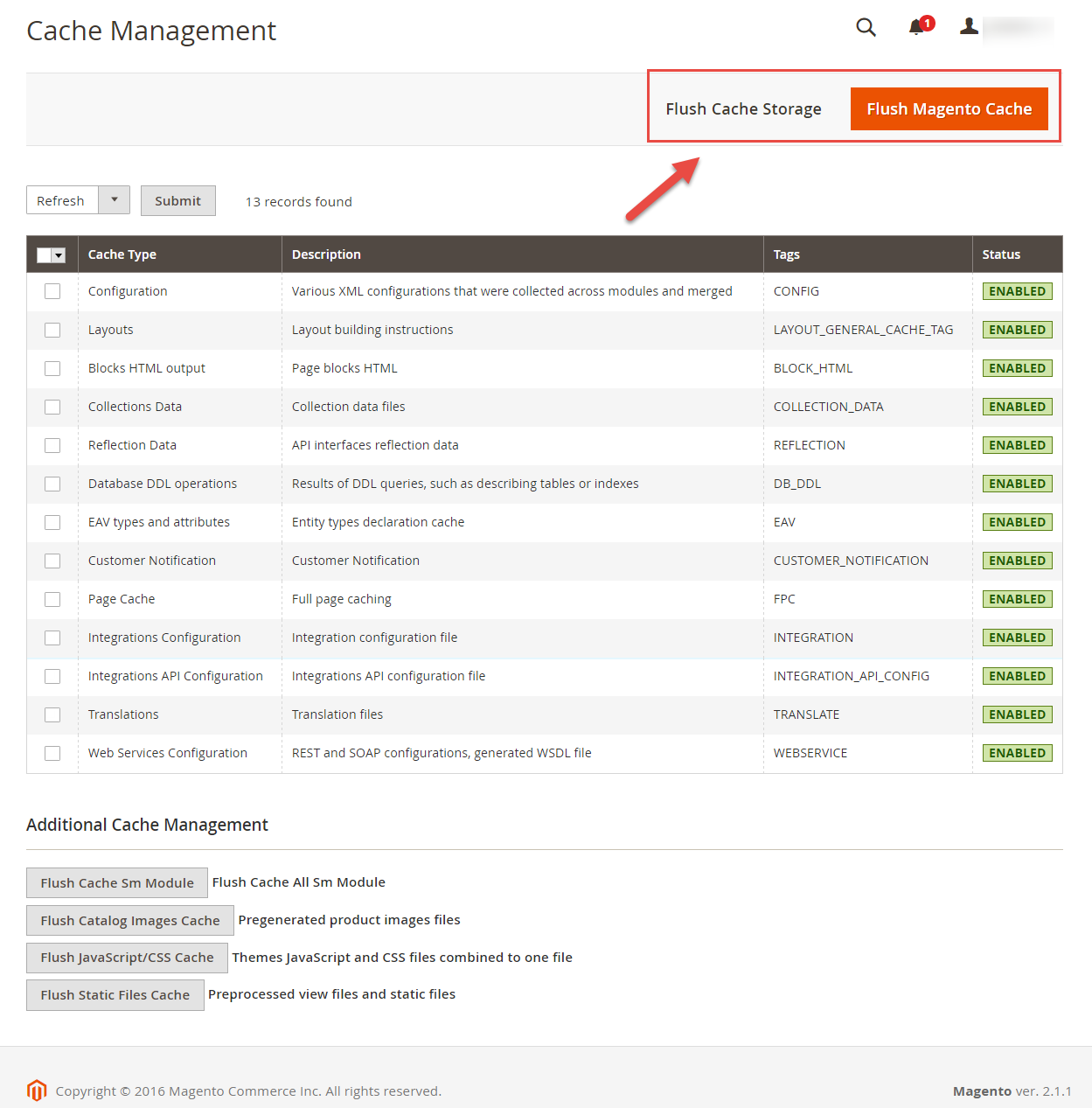
3.1 Page Configuration
3.1.1 Home Style 1
Frontend of Home Style 1 - Layout Position

In the Admin Panel, please navigate to Content >> Elements >> Pages to create a new page in Pages section.
- Backend Setting: Please click Here to view.
-
Copy and paste the following code into the Content field:
12345678910111213141516171819202122232425<div class="home-default homestyle1">{{block class="Magento\\Cms\\Block\\Block" block_id="quick-access"}}<div class="row"><div class="col-lg-9 col-md-9">{{block class="Sm\ImageSlider\Block\ImageSlider" template="Sm_ImageSlider::default.phtml"}}<div class="countdown-w">{{block class="Sm\CountdownProductSlider\Block\CountdownProductSlider" name="countdownproductslider.default" as="countdownproductslider_default" template="Sm_CountdownProductSlider::default.phtml"}}</div>{{block class="Magento\\Cms\\Block\\Block" block_id="banner-home1-1"}}</div><div class="col-lg-3 col-md-3">{{block class="Magento\\Cms\\Block\\Block" block_id="box-infos"}}<div class="collection-cates">{{block class="Sm\Categories\Block\Categories" name="categories" as="categories" template="Sm_Categories::default.phtml"}}</div></div></div><div class="box-content-w">{{block class="Sm\ListingTabs\Block\ListingTabs" name="listingtabs.default" as="listingtabs_default" template="Sm_ListingTabs::default.phtml"}}</div><div class="box-content-w"><div class="row"><div class="col-lg-6 col-md-6 col-sm-12 col-sx-12">{{block class="Sm\BasicProducts\Block\BasicProducts" template="Sm_BasicProducts::product-accor-slider.phtml" title="<span>Top 10</span> Popular." product_limitation="10" product_description_display="1"}}</div><div class="col-lg-6 col-md-6 col-sm-12 col-sx-12">{{block class="Magento\\Cms\\Block\\Block" block_id="banner-home1-2"}}</div></div></div><div class="slider-products-w box-content-w"><div class="row"><div class="col-lg-6 col-md-6 col-sm-12 col-sx-12">{{block class="Sm\BasicProducts\Block\BasicProducts" template="Sm_BasicProducts::slider-home1.phtml" title="<span>Hot</span> Sale." product_order_by="best_sales" nb_column1="1" nb_column2="1" nb_column3="1" nb_column4="1" product_description_display="1" nb_rows="3"}}</div><div class="col-lg-6 col-md-6 col-sm-12 col-sx-12">{{block class="Sm\BasicProducts\Block\BasicProducts" template="Sm_BasicProducts::slider-home1.phtml" title="<span>Viewed</span> Products." product_order_by="most_viewed" nb_column1="1" nb_column2="1" nb_column3="1" nb_column4="1" product_description_display="1" nb_rows="3"}}</div></div></div><div class="box-content-w">{{block class="Magento\\Cms\\Block\\Block" block_id="block-blog"}}</div><div class="full-wrapper clients-say-wrap">{{block class="Magento\\Cms\\Block\\Block" block_id="clients-say"}}</div></div>
3.1.2 Home Style 2
Frontend of Home Style 2 - Layout Position

In the Admin Panel, please navigate to Content >> Elements >> Pages to create a new page in Pages section.
- Backend Setting: Please click Here to view.
-
Copy and paste the following code into the Content field:
1234567891011121314151617181920212223242526272829<div class="homestyle2">{{block class="Magento\\Cms\\Block\\Block" block_id="quick-access"}}<div class="row"><div class="col-lg-3 col-md-4 col-sm-12 col-xs-12 content-left"><div class="vertical-menu-title">Categories</div>{{block class="Magento\\Cms\\Block\\Block" block_id="vertical-menu-config"}}</div><div class="col-lg-9 col-md-8 col-sm-12 col-xs-12 content-right">{{block class="Sm\ImageSlider\Block\ImageSlider" template="Sm_ImageSlider::default.phtml"}} {{block class="Magento\\Cms\\Block\\Block" block_id="box-infos"}}<div class="banner-home-w">{{block class="Magento\\Cms\\Block\\Block" block_id="banner2-1"}}</div></div></div><div class="main-content"><div class="row"><div class="col-lg-3 col-md-4 col-sm-12 col-xs-12">{{block class="Magento\\Cms\\Block\\Block" block_id="top-popular-left"}}<div class="countdown-w">{{block class="Sm\CountdownProductSlider\Block\CountdownProductSlider" name="countdownproductslider.default" as="countdownproductslider_default" template="Sm_CountdownProductSlider::default.phtml" nb_column1="1" nb_column2="1" nb_column3="1" nb_column4="1" nb_column5="1"}}</div>{{block class="Magento\\Cms\\Block\\Block" block_id="latest-news"}}</div><div class="col-lg-9 col-md-8 col-sm-12 col-xs-12"><div class="slider-basic-w">{{block class="Sm\BasicProducts\Block\BasicProducts" template="Sm_BasicProducts::slider-home2.phtml" title="<span>Featured</span> products." product_order_by="top_rating" nb_column1="3" nb_column2="3" nb_column3="3" nb_column4="2" nb_column5="1" product_limitation="6"}}</div><div class="box-content-w">{{block class="Sm\ListingTabs\Block\ListingTabs" name="listingtabs.default" as="listingtabs_default" template="Sm_ListingTabs::default.phtml"}}</div>{{block class="Magento\\Cms\\Block\\Block" block_id="banner2-2"}}</div></div><div class="slider-basic-w box-content-w">{{block class="Sm\BasicProducts\Block\BasicProducts" template="Sm_BasicProducts::slider-home2-2.phtml" title="<span>New</span> Arrivals." product_order_by="created_at" nb_column1="5" nb_column2="4" nb_column3="3" nb_column4="2" nb_column5="1" product_limitation="10"}}</div><div class="full-wrapper clients-say-wrap">{{block class="Magento\\Cms\\Block\\Block" block_id="clients-say2"}}</div></div><div class="slider-products-w"><div class="row"><div class="col-lg-6 col-md-6 col-sm-12 col-sx-12">{{block class="Sm\BasicProducts\Block\BasicProducts" template="Sm_BasicProducts::slider-home1.phtml" title="<span>Hot</span> Sale." product_order_by="best_sales" nb_column1="1" nb_column2="1" nb_column3="1" nb_column4="1" product_description_display="1" nb_rows="3"}}</div><div class="col-lg-6 col-md-6 col-sm-12 col-sx-12">{{block class="Sm\BasicProducts\Block\BasicProducts" template="Sm_BasicProducts::slider-home1.phtml" title="<span>Viewed</span> Products." product_order_by="most_viewed" nb_column1="1" nb_column2="1" nb_column3="1" nb_column4="1" product_description_display="1" nb_rows="3"}}</div></div></div></div>
3.1.3 Home Style 3
Frontend of Home Style 3 - Layout Position

In the Admin Panel, please navigate to Content >> Elements >> Pages to create a new page in Pages section.
- Backend Setting: Please click Here to view.
-
Copy and paste the following code into the Content field:
1234567891011121314151617181920<div class="homestyle3">{{block class="Magento\\Cms\\Block\\Block" block_id="box-infos"}} {{block class="Sm\BasicProducts\Block\BasicProducts" template="Sm_BasicProducts::slider-home3.phtml" display_title="0" product_order_by="name" nb_column1="2" nb_column2="2" nb_column3="1" nb_column4="1" product_description_display="1"}}<div class="main-content"><div class="row"><div class="col-lg-3 col-md-3 col-sm-12 col-xs-12 content-left"><div class="countdown-w">{{block class="Sm\CountdownProductSlider\Block\CountdownProductSlider" name="countdownproductslider.default" as="countdownproductslider_default" template="Sm_CountdownProductSlider::default.phtml" nb_column1="1" nb_column2="1" nb_column3="1" nb_column4="1" nb_column5="1"}}</div>{{block class="Magento\\Cms\\Block\\Block" block_id="top-popular-left"}} {{block class="Magento\\Cms\\Block\\Block" block_id="latest-news"}}</div><div class="col-lg-9 col-md-9 col-sm-12 col-xs-12 content-right">{{block class="Sm\SuperCategories\Block\SuperCategories" name="supercategories" template="Sm_SuperCategories::default.phtml"}}<div class="super-cate2">{{block class="Sm\SuperCategories\Block\SuperCategories" name="supercategories" template="Sm_SuperCategories::default.phtml" product_category="74"}}</div>{{block class="Magento\\Cms\\Block\\Block" block_id="banner-home3-1"}}</div></div></div><div class="slider-basic-w box-content-w">{{block class="Sm\BasicProducts\Block\BasicProducts" template="Sm_BasicProducts::slider-home2-2.phtml" title="<span>New</span> Arrivals." product_order_by="created_at" nb_column1="5" nb_column2="4" nb_column3="3" nb_column4="2" nb_column5="1" product_limitation="10"}}</div><div class="full-wrapper clients-say-wrap">{{block class="Magento\\Cms\\Block\\Block" block_id="clients-say2"}}</div><div class="slider-products-w"><div class="row"><div class="col-lg-6 col-md-6 col-sm-12 col-sx-12">{{block class="Sm\BasicProducts\Block\BasicProducts" template="Sm_BasicProducts::slider-home1.phtml" title="<span>Hot</span> Sale." product_order_by="best_sales" nb_column1="1" nb_column2="1" nb_column3="1" nb_column4="1" product_description_display="1" nb_rows="2"}}</div><div class="col-lg-6 col-md-6 col-sm-12 col-sx-12">{{block class="Sm\BasicProducts\Block\BasicProducts" template="Sm_BasicProducts::slider-home1.phtml" title="<span>Viewed</span> Products." product_order_by="most_viewed" nb_column1="1" nb_column2="1" nb_column3="1" nb_column4="1" product_description_display="1" nb_rows="2"}}</div></div></div></div> -
Copy and paste the following code into the Layout Update XML field:
1234<referenceContainer name="columns.top_container"><block class="Sm\ImageSlider\Block\ImageSlider" name="imageslider" before="-" template="Sm_ImageSlider::default.phtml"></block></referenceContainer>
Note: Set Default Page
- To set a default page for your Magento Site, in the Admin Panel you go to Stores>> Settings >>Configuration>>Web>>Default Pages. Please click to see the Backend Setting.
- You need to change to the website / store view that you want to change (the dropdown menu in the upper left corner). You will probably have to create a new CMS page if you want to have something different from your default home page.
3.2 Configure Megamenu
- Step 1: Create a New Menu In Admin Panel, navigate to SM Megamenu >> Add New Menu (add group: “Mega Menu Horizontal“, “Mega Menu Vertical“.
- Step 2: Navigate to SM Megamenu >> Configuration & fill the ID number for the created menu in step 1
- Step 3: In order to add menu items, go to SM Megamenu >> Menu Manager >> click on ‘Edit’to open Menu Items to add items as you want
3.2.1 Horizontal Megamenu:

- Sortable Categories Items Please click Here to view.
Features
Frontend Appearance 
- Backend Setting: Please click Here to view.
- Backend Setting of ‘Dropdown Features’: Please click Here to view.
Copy and paste the following code into the Content field::
|
1
2
3
4
5
6
7
8
9
10
11
12
13
14
15
16
17
18
19
20
21
22
23
24
25
26
27
28
29
30
31
32
33
34
35
36
37
38
39
40
41
42
43
|
<div class="home-menu-dropdown">
<ul class="item-home-store layout-home">
<li class="title-menu-home">Layouts</li>
<li><a title="Home Style 1" href="{{store url="?___store=default&___from_store=french"}}">Home Style 1</a></li>
<li><a title="Home Style 2" href="{{store url="?___store=french&___from_store=default"}}">Home Style 2</a></li>
<li><a title="Home Style 3" href="{{store url="?___store=german&___from_store=default"}}">Home Style 3</a></li>
<li><a title="Boxed Layout" href="{{store url="?___store=somaliland&___from_store=default"}}">Boxed Layout</a></li>
</ul>
<ul class="item-home-store header-home">
<li class="title-menu-home">Headers</li>
<li><a title="Header Type 1" href="{{store url="?___store=default&___from_store=french"}}">Header Type 1</a></li>
<li><a title="Header Type 2" href="{{store url="?___store=french&___from_store=default"}}">Header Type 2</a></li>
<li><a title="Header Type 3" href="{{store url="?___store=german&___from_store=default"}}">Header Type 3</a></li>
</ul>
<ul class="item-home-store theme-color">
<li class="title-menu-home">Color Styles</li>
<li class="blue"><a title="Blue" href="{{store url="?___store=belgium&___from_store=default"}}">Blue</a></li>
<li class="red"><a title="Red" href="{{store url="?___store=barbados&___from_store=default"}}">Red</a></li>
<li class="black"><a title="Black" href="{{store url="?___store=vietnam&___from_store=default"}}">Black</a></li>
<li class="green"><a title="Green" href="{{store url="?___store=andorra&___from_store=default"}}">Green</a></li>
</ul>
<ul class="item-home-store detail-style">
<li class="title-menu-home">Detail Style</li>
<li><a title="Product Detail - Full" href="{{store url="emaset-tumas-same-rumas.html"}}?___store=argentina">Product Detail - Full</a></li>
<li><a title="Product Detail - Left Sidebar" href="{{store url="emaset-tumas-same-rumas.html"}}?___store=default">Product Detail - Left Sidebar</a></li>
<li><a title="Product Detail - Right Sidebar" href="{{store url="emaset-tumas-same-rumas.html"}}?___store=bolivia">Product Detail - Right Sidebar</a></li>
</ul>
<ul class="item-home-store listing-style">
<li class="title-menu-home">Listing Style</li>
<li><a title="Listing - Full" href="{{store url="shopall.html"}}?___store=french">Listing - Full</a></li>
<li><a title="Listing - Left Sidebar" href="{{store url="shopall.html"}}?___store=default">Listing - Left Sidebar</a></li>
<li><a title="Listing - Right Sidebar" href="{{store url="shopall.html"}}?___store=bolivia">Listing - Right Sidebar</a></li>
</ul>
<ul class="item-home-store layout-404">
<li class="title-menu-home">404 Page Layout</li>
<li><a title="404 Page Style 1" href="{{store url="404page"}}">404 Page Style</a></li>
</ul>
</div>
|
Shop
Frontend Appearance 
- Backend Setting: Please click Here to view.
- Backend Setting of ‘Group 1- Categories’: Please click Here to view.
- Backend Setting of ‘Categories’ in ‘ Group1- Categories’: Please click Here to view.
- Backend Setting of ‘Banner’: Please click Here to view.
Furnitures
Frontend Appearance 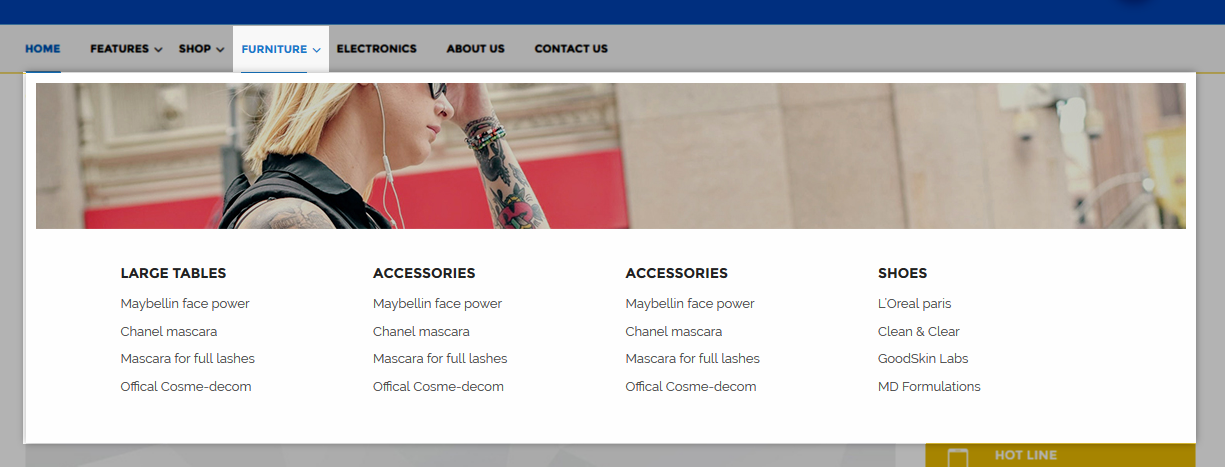
- Backend Setting: Please click Here to view.
- Backend Setting of ‘Banner’: Please click Here to view.
Copy and paste the following code into the Content field::
|
1
2
3
4
5
|
<div class="banner h-banner2">
<a title="Static Image" href="#">
<img src="{{media url="wysiwyg/image-megamenu/h-banner2.jpg"}}" alt="Static Image 1" />
</a>
</div>
|
- Backend Setting of ‘Group 1′: Please click Here to view.
- Backend Setting of ‘New arrivals’ in ‘ Group1′: Please click Here to view.
Note: Do the same with the others having same level.
Electronics
Frontend Appearance 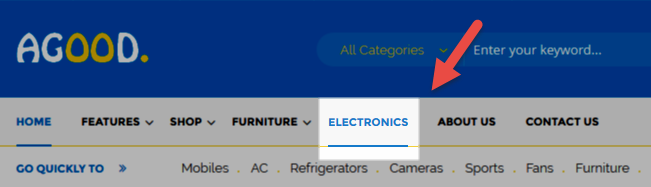
- Backend Setting: Please click Here to view.
Note: Do the same with the others having same level.
3.2.2 Vertical Megamenu:

- Sortable Categories Items Please click Here to view.
Computer & Laptop
Frontend Appearance 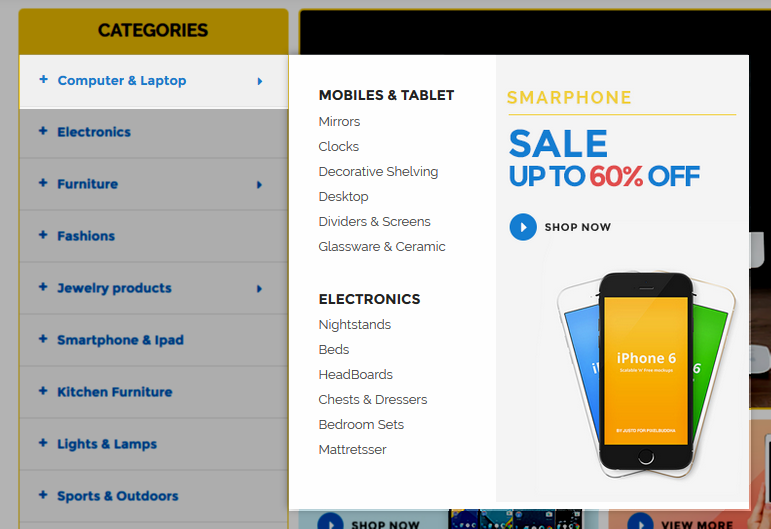
- Backend Setting: Please click Here to view.
- Backend Setting of ‘Group 1- Categories’: Please click Here to view.
- Backend Setting of ‘Categories’ in ‘Group 1- Categories’: Please click Here to view.
- Backend Setting of ‘Banner’: Please click Here to view.
Electronics
Frontend Appearance 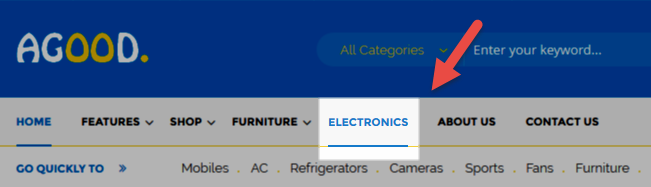
- Backend Setting: Please click Here to view.
Note: Do the same with the others having same level.
Furniture
Frontend Appearance 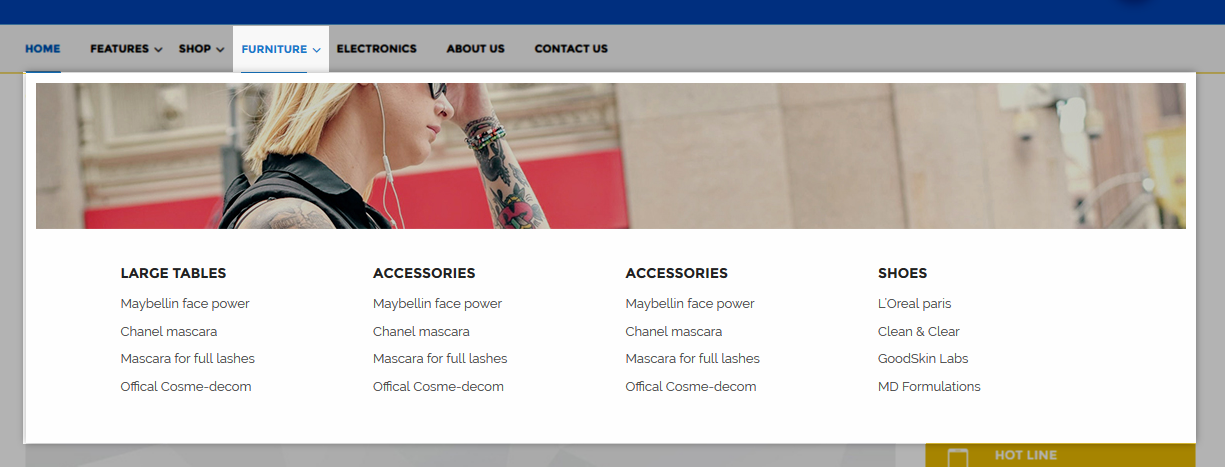
- Backend Setting: Please click Here to view.
- Backend Setting of ‘Sub Categories’: Please click Here to view.
Copy and paste the following code into the Content field::
Note: Do the same with ‘Jewelry products’ and its ‘Sub Categories’.
3.3 Configure Extensions
The SM Agood front-page has been integrated with the extensions in the following list:
- SM Search Box
- SM Megamenu
- SM Image Slider
- SM Countdown Product Slider
- SM Categories
- SM Listing Tabs
- SM Basic Products
- SM Super Categories
- SM Quickview
In SM Agood Administration Page, please navigate to Stores>> Settings>> Configuration >> MAGENTECH to configure extensions as you want.
- Position: SM Box Search
- Frontend Appearance

- Backend of SM Search Box: Click Here
- Position: SM Megamenu
- Frontend Appearance
Horizontal Megamenu: 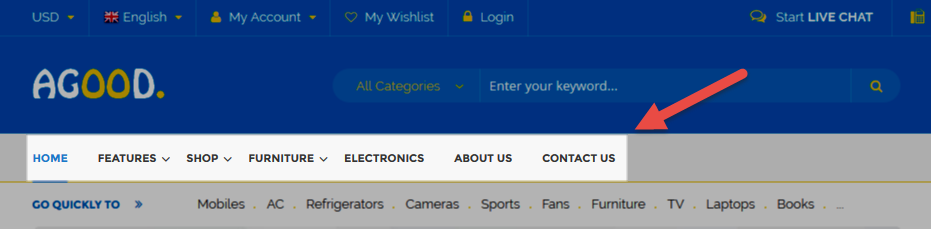
Vertical Megamenu: 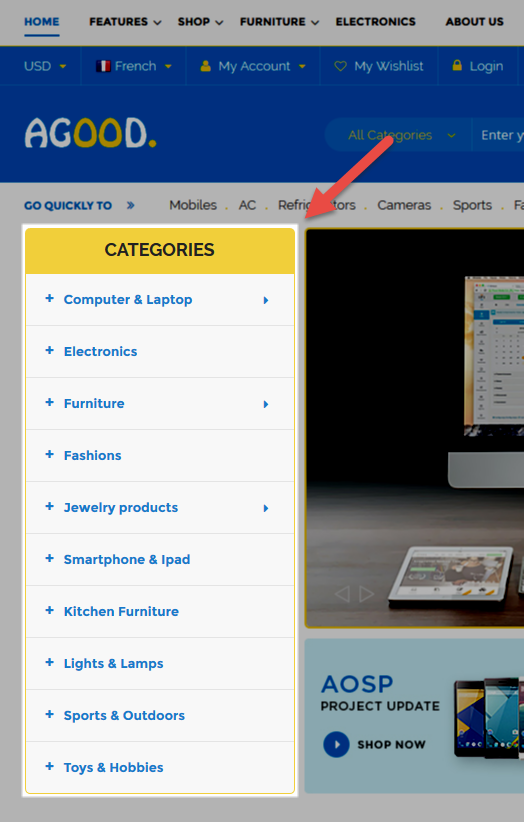
- Backend of SM Megamenu: Click Here
- Position: SM Image Slider
- Frontend Appearance

- Backend of SM Image Slider: Click Here
- Position: SM Countdown Product Slider
- Frontend Appearance
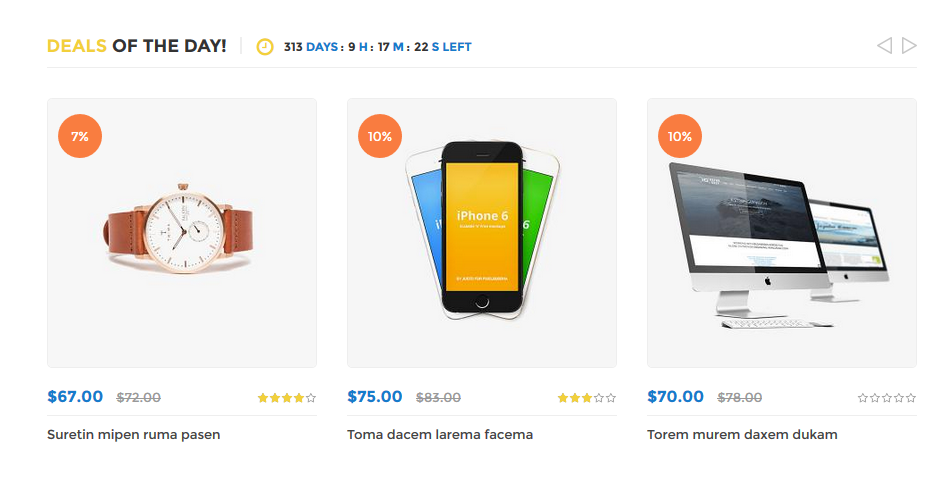
- Backend of SM Countdown Product Slider: Click Here
- Position: SM Categories
- Frontend Appearance
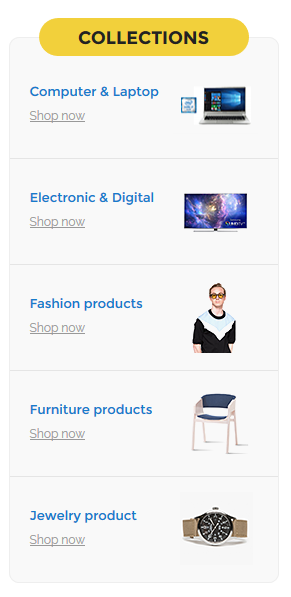
- Backend of SM Categories: Click Here
- Position: SM Listing Tabs
- Frontend Appearance
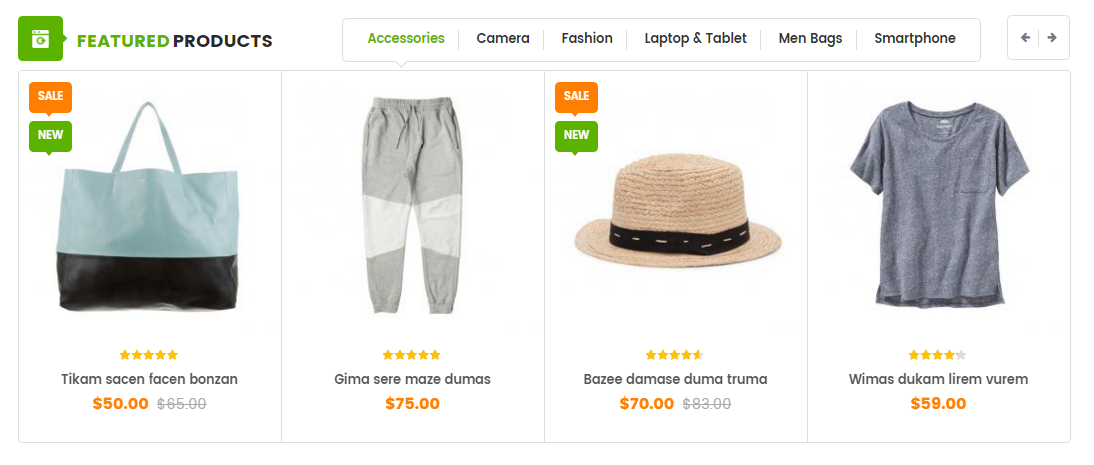
- Backend of SM Listing Tabs: Click Here
- Position: SM Basic Products
- Frontend Appearance
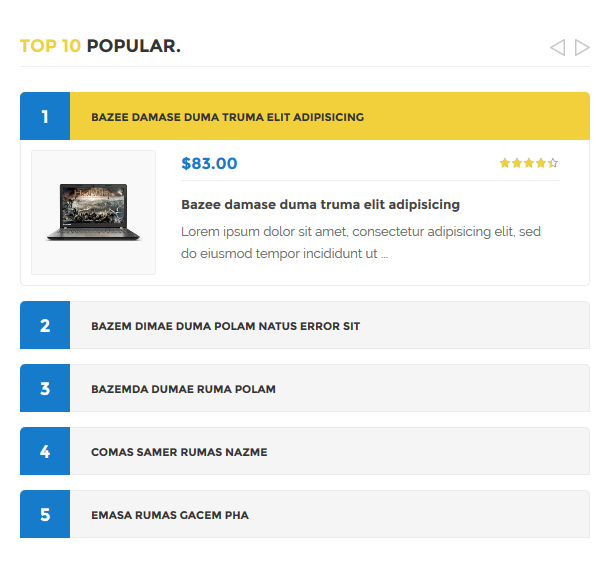
- Backend of SM Basic Products: Click Here
- Position: SM Super Categories
- Frontend Appearance
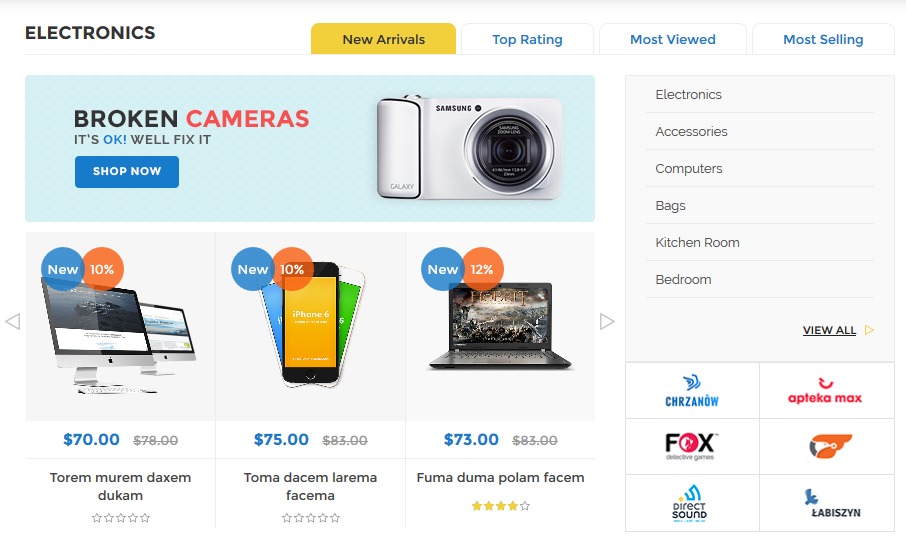
- Backend of SM Super Categories: Click Here
- Position: SM Quick View
- Frontend Appearance

- Backend of SM Quick View: Click Here
3.4 Configure Static Blocks
The SM Agood front-page has the following static blocks in the theme:
- Static Block:header-livechat
- Static Block:header-hotline
- Static Block:quick-access
- Static Block:box-infos
- Static Block:banner-home1-1
- Static Block:banner-home1-2
- Static Block:block-blog
- Static Block:clients-say
- Static Block:slider-brands
- Static Block:spotlight1
- Static Block:spotlight2
- Static Block:spotlight3
- Static Block:spotlight4
- Static Block:footer-product-tag
- Static Block:footer-payment
- Static Block:banner2-1
- Static Block:top-popular-left
- Static Block:latest-news
- Static Block:banner2-2
- Static Block:clients-say2
- Static Block:banner-home3-1
To create a new static block, go to Content>> Elements>> Blocks >> Add new block.
Static Block: header-livechat
To create the static block, go to Content>> Elements>> Blocks with Identifier * : “header-livechat”
Frontend Appearance 
- Backend Setting: Please click Here to view.
Copy and paste the following code into the content tab of this static block:
|
1
|
<div class="livechat"><a href="#">Start <span>live chat</span></a></div>
|
Static Block: header-hotline
To create the static block, go to Content>> Elements>> Blocks with Identifier * : “header-hotline”
Frontend Appearance 
- Backend Setting: Please click Here to view.
Copy and paste the following code into the content tab of this static block:
|
1
2
3
|
<div class="hotline">
<p>Call our customer service at: <span>096-999-8386</span></p>
</div>
|
Static Block: quick-access
To create the static block, go to Content>> Elements>> Blocks with Identifier * : “quick-access”
Frontend Appearance 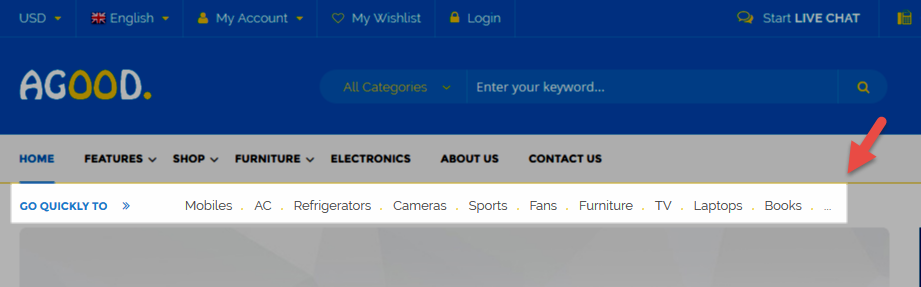
- Backend Setting: Please click Here to view.
Copy and paste the following code into the content tab of this static block:
|
1
2
3
4
|
<div class="quick-access">
<h2 class="font-title">Go quickly to</h2>
<div class="quick-cates"><a href="#">Mobiles</a><a href="#">AC</a><a href="#">Refrigerators</a><a href="#">Cameras</a><a href="#">Sports</a><a href="#">Fans</a><a href="#">Furniture</a><a href="#">TV</a><a href="#">Laptops</a><a href="#">Books </a>...</div>
</div>
|
Static Block: box-infos
To create the static block, go to Content>> Elements>> Blocks with Identifier * : “box-infos”
Frontend Appearance 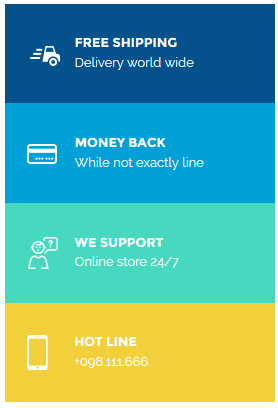
- Backend Setting: Please click Here to view.
Copy and paste the following code into the content tab of this static block:
|
1
2
3
4
5
6
7
8
9
10
11
12
13
14
15
16
17
18
19
20
21
22
|
<div class="box-infos">
<div class="box-info box-info1"><img src="{{media url="wysiwyg/home-page-image/icon1.png"}}" alt="" />
<div class="info">
<p class="font-title">Free shipping</p>
<span>Delivery world wide</span></div>
</div>
<div class="box-info box-info2"><img src="{{media url="wysiwyg/home-page-image/icon2.png"}}" alt="" />
<div class="info">
<p class="font-title">money back</p>
<span>While not exactly line</span></div>
</div>
<div class="box-info box-info3"><img src="{{media url="wysiwyg/home-page-image/icon3.png"}}" alt="" />
<div class="info">
<p class="font-title">we support</p>
<span>Online store 24/7</span></div>
</div>
<div class="box-info box-info4"><img src="{{media url="wysiwyg/home-page-image/icon4.png"}}" alt="" />
<div class="info">
<p class="font-title">hot line</p>
<span>+098.111.666</span></div>
</div>
</div>
|
To create the static block, go to Content>> Elements>> Blocks with Identifier * : “banner-home1-1″
Frontend Appearance 
- Backend Setting: Please click Here to view.
Copy and paste the following code into the content tab of this static block:
|
1
2
3
4
|
<div class="banner-home1-1">
<div class="banner banner1"><a href="#"><img src="{{media url="wysiwyg/home-page-image/home1/banner1-1.png"}}" alt="" /></a></div>
<div class="banner banner2"><a href="#"><img src="{{media url="wysiwyg/home-page-image/home1/banner1-2.png"}}" alt="" /></a></div>
</div>
|
To create the static block, go to Content>> Elements>> Blocks with Identifier * : “banner-home1-2″
Frontend Appearance 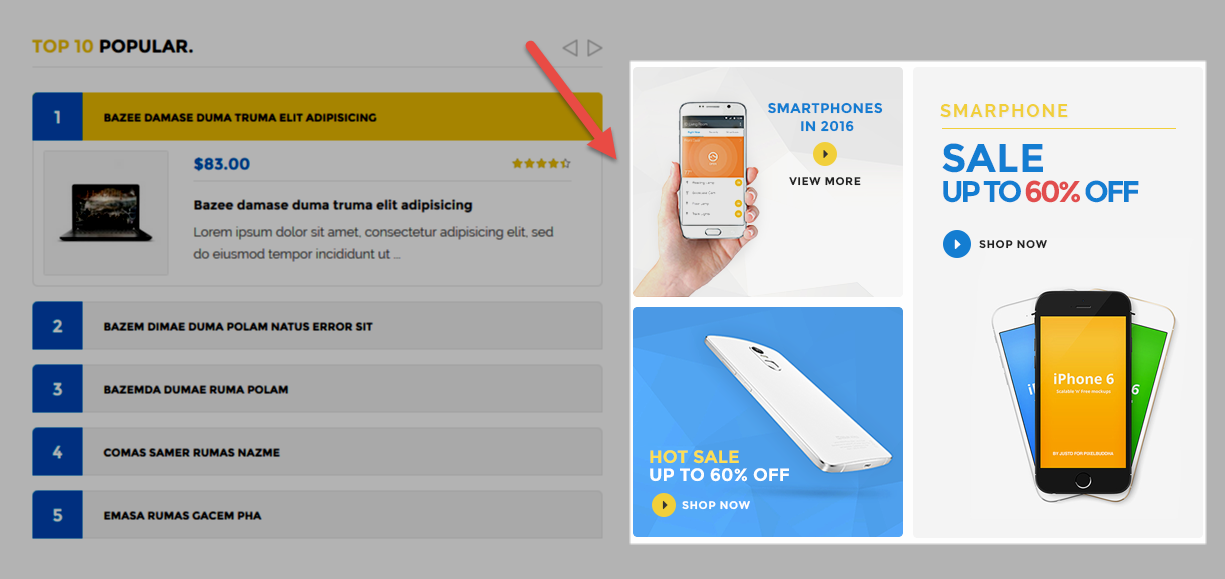
- Backend Setting: Please click Here to view.
Copy and paste the following code into the content tab of this static block:
|
1
2
3
4
5
6
7
|
<div class="banner-home1-2">
<div class="banner-left">
<div class="banner banner1"><a href="#"><img src="{{media url="wysiwyg/home-page-image/home1/banner2-1.png"}}" alt="" /></a></div>
<div class="banner banner2"><a href="#"><img src="{{media url="wysiwyg/home-page-image/home1/banner2-2.png"}}" alt="" /></a></div>
</div>
<div class="banner banner3"><a href="#"><img src="{{media url="wysiwyg/home-page-image/home1/banner2-3.png"}}" alt="" /></a></div>
</div>
|
Static Block: block-blog
To create the static block, go to Content>> Elements>> Blocks with Identifier * : “block-blog”
Frontend Appearance 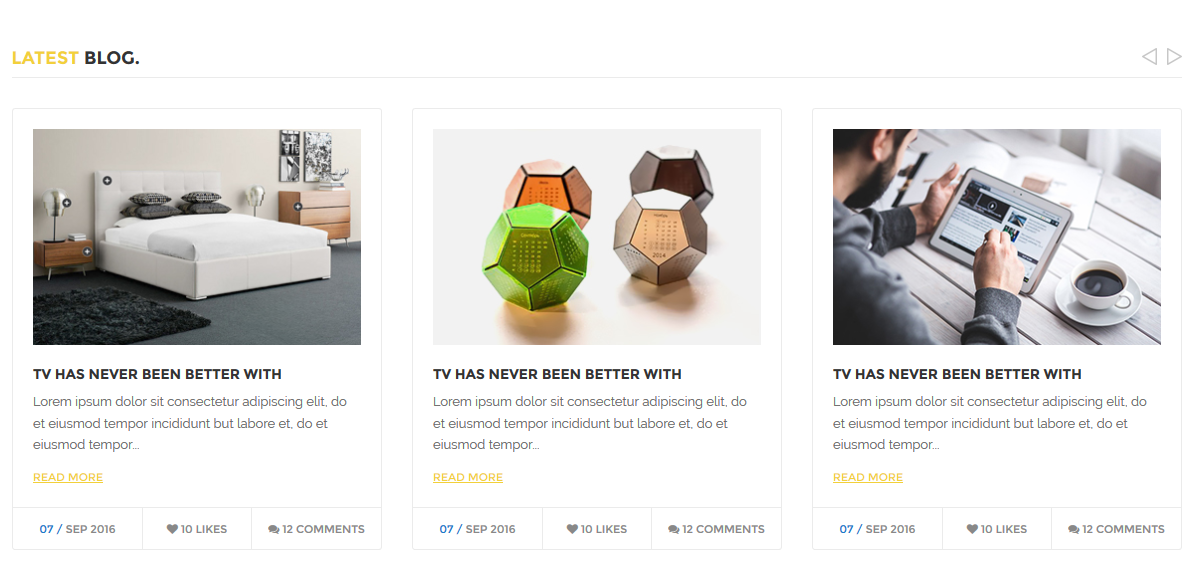
- Backend Setting: Please click Here to view.
Copy and paste the following code into the content tab of this static block:
|
1
2
3
4
5
6
7
8
9
10
11
12
13
14
15
16
17
18
19
20
21
22
23
24
25
26
27
28
29
30
31
32
33
34
35
36
37
38
39
40
41
42
43
44
45
46
47
48
49
50
51
52
53
54
55
56
57
58
59
60
61
62
63
64
65
66
67
68
69
70
71
72
73
74
75
76
77
78
79
80
81
82
83
84
85
86
87
88
89
90
91
|
<div class="latest-blog">
<div class="title-home font-title"><span>Latest</span> blog.</div>
<div class="blog-list">
<div class="item">
<div class="item-inner">
<div class="blog-content"><a class="blog-img" href="#"><img src="{{media url="wysiwyg/blog/blog1.jpg"}}" alt="" /></a> <a class="blog-name font-title" href="#">TV has never been better with</a>
<div class="blog-desc">Lorem ipsum dolor sit consectetur adipiscing elit, do et eiusmod tempor incididunt but labore et, do et eiusmod tempor...</div>
<a class="link-readmore font-title" href="#">Read More</a></div>
<div class="blog-action font-title">
<div class="blog-date"><span>07 /</span> Sep 2016</div>
<div class="blog-like"><em class="fa fa-heart"></em> 10 likes</div>
<div class="blog-comment"><em class="fa fa-comments"></em> 12 comments</div>
</div>
</div>
</div>
<div class="item">
<div class="item-inner">
<div class="blog-content"><a class="blog-img" href="#"><img src="{{media url="wysiwyg/blog/blog2.jpg"}}" alt="" /></a> <a class="blog-name font-title" href="#">TV has never been better with</a>
<div class="blog-desc">Lorem ipsum dolor sit consectetur adipiscing elit, do et eiusmod tempor incididunt but labore et, do et eiusmod tempor...</div>
<a class="link-readmore font-title" href="#">Read More</a></div>
<div class="blog-action font-title">
<div class="blog-date"><span>07 /</span> Sep 2016</div>
<div class="blog-like"><em class="fa fa-heart"></em> 10 likes</div>
<div class="blog-comment"><em class="fa fa-comments"></em> 12 comments</div>
</div>
</div>
</div>
<div class="item">
<div class="item-inner">
<div class="blog-content"><a class="blog-img" href="#"><img src="{{media url="wysiwyg/blog/blog3.jpg"}}" alt="" /></a> <a class="blog-name font-title" href="#">TV has never been better with</a>
<div class="blog-desc">Lorem ipsum dolor sit consectetur adipiscing elit, do et eiusmod tempor incididunt but labore et, do et eiusmod tempor...</div>
<a class="link-readmore font-title" href="#">Read More</a></div>
<div class="blog-action font-title">
<div class="blog-date"><span>07 /</span> Sep 2016</div>
<div class="blog-like"><em class="fa fa-heart"></em> 10 likes</div>
<div class="blog-comment"><em class="fa fa-comments"></em> 12 comments</div>
</div>
</div>
</div>
<div class="item">
<div class="item-inner">
<div class="blog-content"><a class="blog-img" href="#"><img src="{{media url="wysiwyg/blog/blog2.jpg"}}" alt="" /></a> <a class="blog-name font-title" href="#">TV has never been better with</a>
<div class="blog-desc">Lorem ipsum dolor sit consectetur adipiscing elit, do et eiusmod tempor incididunt but labore et, do et eiusmod tempor...</div>
<a class="link-readmore font-title" href="#">Read More</a></div>
<div class="blog-action font-title">
<div class="blog-date"><span>07 /</span> Sep 2016</div>
<div class="blog-like"><em class="fa fa-heart"></em> 10 likes</div>
<div class="blog-comment"><em class="fa fa-comments"></em> 12 comments</div>
</div>
</div>
</div>
</div>
</div>
<script type="text/javascript" xml="space">// <![CDATA[
//
jQuery(document).ready(function($) {
var owl_blog = $(".blog-list");
owl_blog.owlCarousel({
responsive:{
0:{
items:1
},
480:{
items:1
},
768:{
items:2
},
992:{
items:3
},
1200:{
items:3
}
},
autoplay:false,
loop:true,
nav : true, // Show next and prev buttons
dots: false,
autoplaySpeed : 500,
navSpeed : 500,
dotsSpeed : 500,
autoplayHoverPause: true,
margin:30,
});
});
//
// ]]></script>
|
Static Block: clients-say
To create the static block, go to Content>> Elements>> Blocks with Identifier * : “clients-say”
Frontend Appearance 
- Backend Setting: Please click Here to view.
Copy and paste the following code into the content tab of this static block:
|
1
2
3
4
5
6
7
8
9
10
11
12
13
14
15
16
17
18
19
20
21
22
23
24
25
26
27
28
29
30
31
32
33
34
35
36
37
38
39
40
41
42
43
44
45
46
47
48
49
50
51
52
53
54
55
56
57
58
59
60
61
62
63
64
65
66
67
68
69
70
71
72
73
|
<div class="clients-say">
<div class="container">
<div class="clients-say-slider">
<div class="item"><img src="{{media url="wysiwyg/testimonial/client3.png"}}" alt="" />
<div class="item-inner">
<div class="client-infos">
<p class="client-name">John Doe</p>
<p class="date">8 June 2016</p>
</div>
<div class="client-des">Healthy Vending, the world’s leading franchisor of socially responsible, healthy vending machine businesses.</div>
</div>
</div>
<div class="item"><img src="{{media url="wysiwyg/testimonial/client2.png"}}" alt="" />
<div class="item-inner">
<div class="client-infos">
<p class="client-name">Anna Kendrick</p>
<p class="date">8 June 2016</p>
</div>
<div class="client-des">Consectetur adipisicing elit, lorem ipsum dolor sit amet, sed do eiusmod tempor incididunt ut labor.</div>
</div>
</div>
<div class="item"><img src="{{media url="wysiwyg/testimonial/client1.png"}}" alt="" />
<div class="item-inner">
<div class="client-infos">
<p class="client-name">Abraham</p>
<p class="date">8 June 2016</p>
</div>
<div class="client-des">Pellentesque commodo posuere maximus. Phasellus pellentesque pellentesque.</div>
</div>
</div>
</div>
</div>
<script type="text/javascript" xml="space">// <![CDATA[
//
jQuery(document).ready(function($) {
var owl_testimonial = $(".clients-say-slider");
owl_testimonial.owlCarousel({
responsive:{
0:{
items:1
},
480:{
items:1
},
768:{
items:1
},
992:{
items:1
},
1200:{
items:1
}
},
autoplay:false,
loop:true,
nav : true, // Show next and prev buttons
dots: false,
autoplaySpeed : 500,
navSpeed : 500,
dotsSpeed : 500,
autoplayHoverPause: true,
margin: 0,
animateOut: 'fadeOut',
animateIn: 'fadeIn',
});
});
//
// ]]></script>
</div>
|
Static Block: slider-brands
To create the static block, go to Content>> Elements>> Blocks with Identifier * : “slider-brands”
Frontend Appearance 
- Backend Setting: Please click Here to view.
Copy and paste the following code into the content tab of this static block:
|
1
2
3
4
5
6
7
8
9
10
11
12
13
14
15
16
17
18
19
20
21
22
23
24
25
26
27
28
29
30
31
32
33
34
35
36
37
38
39
40
41
42
43
44
45
46
47
48
49
50
51
52
53
54
55
|
<div class="custom-slider-brands-w">
<div class="container">
<div class="custom-slider-brands">
<div class="item"><a href="#"><img src="{{media url="wysiwyg/brand/br1.png"}}" alt="brand" /></a></div>
<div class="item"><a href="#"><img src="{{media url="wysiwyg/brand/br2.png"}}" alt="brand" /></a></div>
<div class="item"><a href="#"><img src="{{media url="wysiwyg/brand/br3.png"}}" alt="brand" /></a></div>
<div class="item"><a href="#"><img src="{{media url="wysiwyg/brand/br4.png"}}" alt="brand" /></a></div>
<div class="item"><a href="#"><img src="{{media url="wysiwyg/brand/br5.png"}}" alt="brand" /></a></div>
<div class="item"><a href="#"><img src="{{media url="wysiwyg/brand/br6.png"}}" alt="brand" /></a></div>
<div class="item"><a href="#"><img src="{{media url="wysiwyg/brand/br7.png"}}" alt="brand" /></a></div>
<div class="item"><a href="#"><img src="{{media url="wysiwyg/brand/br8.png"}}" alt="brand" /></a></div>
<div class="item"><a href="#"><img src="{{media url="wysiwyg/brand/br9.png"}}" alt="brand" /></a></div>
<div class="item"><a href="#"><img src="{{media url="wysiwyg/brand/br1.png"}}" alt="brand" /></a></div>
<div class="item"><a href="#"><img src="{{media url="wysiwyg/brand/br2.png"}}" alt="brand" /></a></div>
</div>
<script type="text/javascript" xml="space">// <![CDATA[
//
jQuery(document).ready(function($) {
var owl_brands = $(".custom-slider-brands");
owl_brands.owlCarousel({
responsive:{
0:{
items:2
},
480:{
items:3
},
768:{
items:7
},
992:{
items:8
},
1200:{
items:9
}
},
autoplay:false,
loop:true,
nav : true, // Show next and prev buttons
dots: false,
autoplaySpeed : 500,
navSpeed : 500,
dotsSpeed : 500,
autoplayHoverPause: true,
margin:1,
});
});
//
// ]]></script>
</div>
</div>
|
Static Block: spotlight1
To create the static block, go to Content>> Elements>> Blocks with Identifier * : “spotlight1″
Frontend Appearance 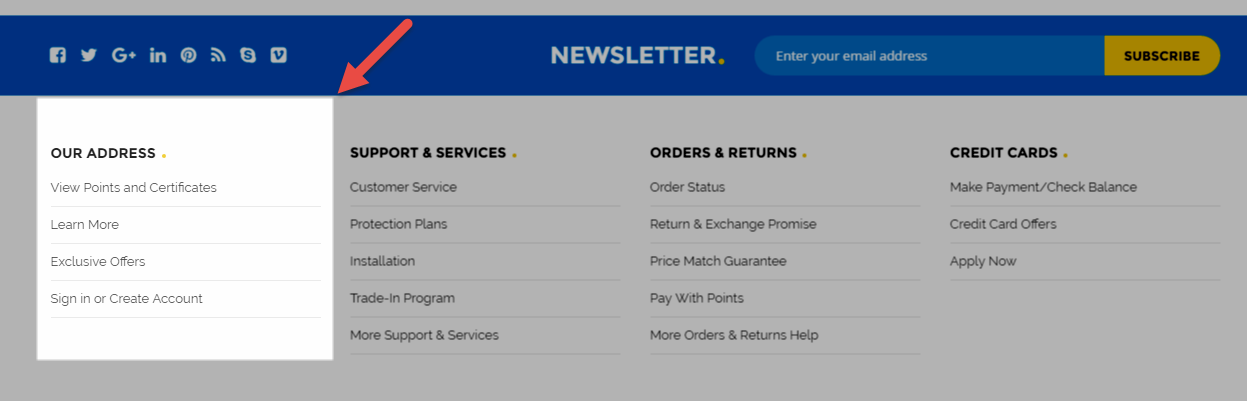
- Backend Setting: Please click Here to view.
Copy and paste the following code into the content tab of this static block:
|
1
2
3
4
5
6
7
8
9
10
11
|
<div class="spotlight spotlight1 col-lg-3 col-md-3 col-sm-6 col-xs-12">
<div class="block-title">OUR ADDRESS</div>
<div class="block-cont">
<ul>
<li><a href="#">View Points and Certificates</a></li>
<li><a href="#">Learn More</a></li>
<li><a href="#">Exclusive Offers</a></li>
<li><a href="#">Sign in or Create Account</a></li>
</ul>
</div>
</div>
|
Static Block: spotlight2
To create the static block, go to Content>> Elements>> Blocks with Identifier * : “spotlight2″
Frontend Appearance 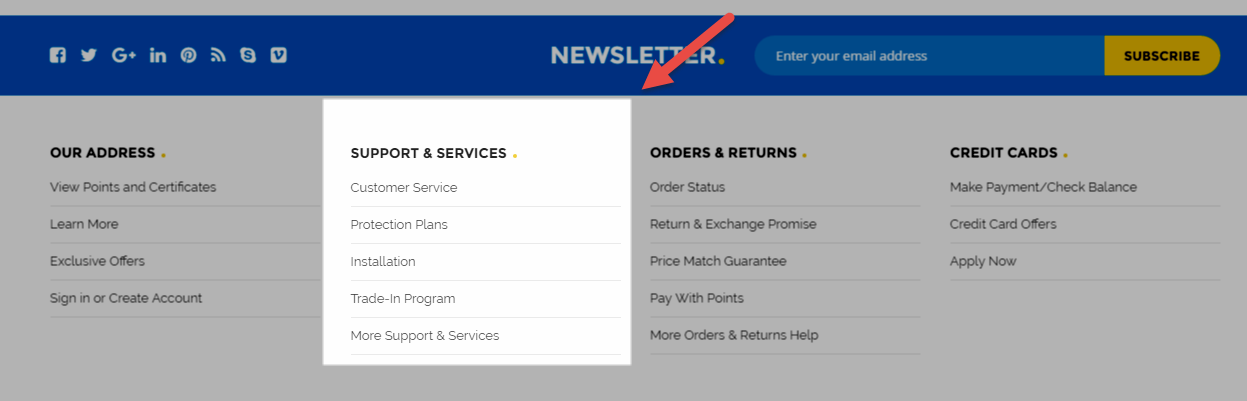
- Backend Setting: Please click Here to view.
Copy and paste the following code into the content tab of this static block:
|
1
2
3
4
5
6
7
8
9
10
11
12
|
<div class="spotlight spotlight2 col-lg-3 col-md-3 col-sm-6 col-xs-12">
<div class="block-title">SUPPORT & SERVICES</div>
<div class="block-cont">
<ul>
<li><a href="#">Customer Service</a></li>
<li><a href="#">Protection Plans</a></li>
<li><a href="#">Installation</a></li>
<li><a href="#">Trade-In Program</a></li>
<li><a href="#">More Support & Services</a></li>
</ul>
</div>
</div>
|
Static Block: spotlight3
To create the static block, go to Content>> Elements>> Blocks with Identifier * : “spotlight3″
Frontend Appearance 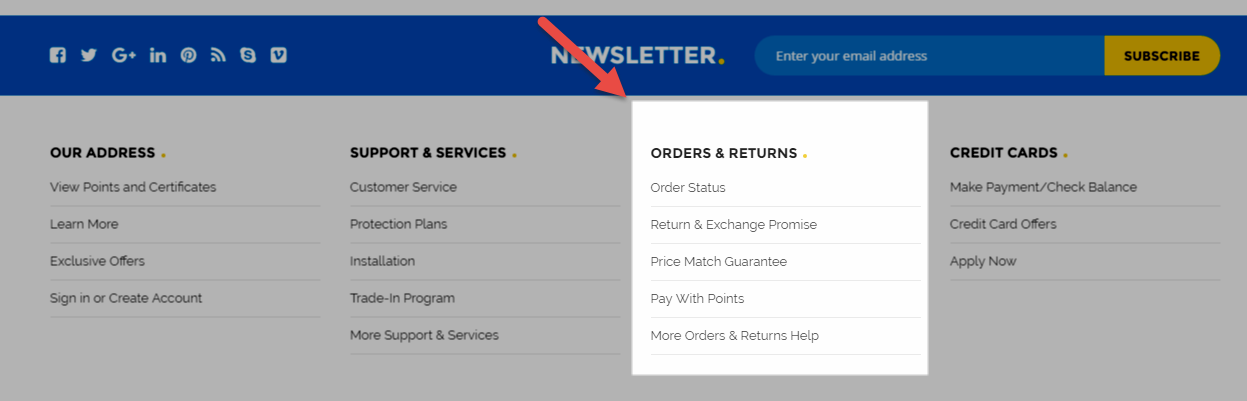
- Backend Setting: Please click Here to view.
Copy and paste the following code into the content tab of this static block:
|
1
2
3
4
5
6
7
8
9
10
11
12
|
<div class="spotlight spotlight3 col-lg-3 col-md-3 col-sm-6 col-xs-12">
<div class="block-title">ORDERS & RETURNS</div>
<div class="block-cont">
<ul>
<li><a href="#">Order Status</a></li>
<li><a href="#">Return & Exchange Promise</a></li>
<li><a href="#">Price Match Guarantee</a></li>
<li><a href="#">Pay With Points</a></li>
<li><a href="#">More Orders & Returns Help</a></li>
</ul>
</div>
</div>
|
Static Block: spotlight4
To create the static block, go to Content>> Elements>> Blocks with Identifier * : “spotlight4″
Frontend Appearance 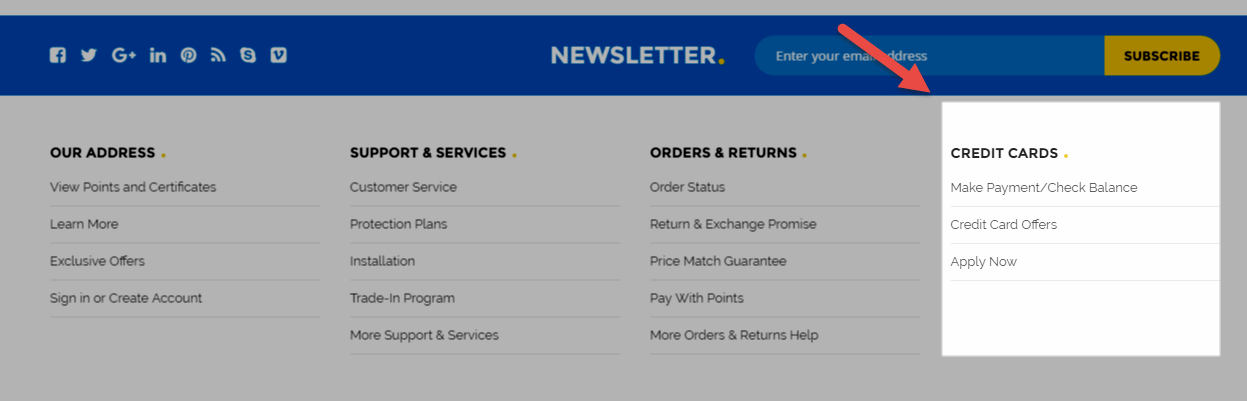
- Backend Setting: Please click Here to view.
Copy and paste the following code into the content tab of this static block:
|
1
2
3
4
5
6
7
8
9
10
|
<div class="spotlight spotlight4 col-lg-3 col-md-3 col-sm-6 col-xs-12">
<div class="block-title">CREDIT CARDS</div>
<div class="block-cont">
<ul>
<li><a href="#">Make Payment/Check Balance</a></li>
<li><a href="#">Credit Card Offers</a></li>
<li><a href="#">Apply Now</a></li>
</ul>
</div>
</div>
|
To create the static block, go to Content>> Elements>> Blocks with Identifier * : “footer-product-tag”
Frontend Appearance 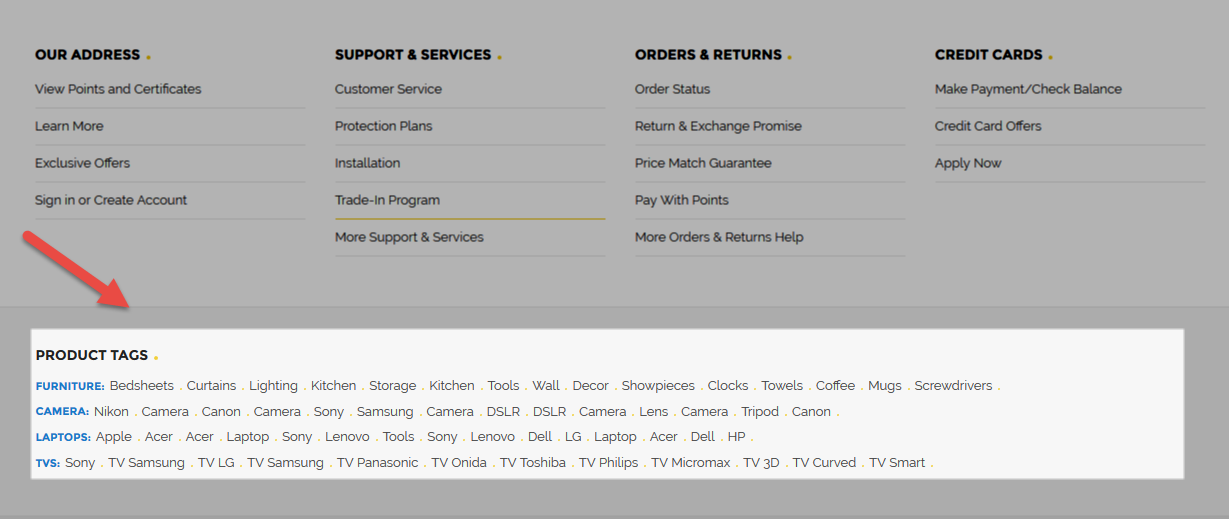
- Backend Setting: Please click Here to view.
Copy and paste the following code into the content tab of this static block:
|
1
2
3
4
5
6
7
8
9
10
11
12
13
14
15
16
17
|
<div class="footer-product-tags">
<div class="block-title">Product tags</div>
<ul>
<li>
<h2>furniture:</h2>
<a href="#">Bedsheets</a><a href="#">Curtains</a><a href="#">Lighting</a><a href="#">Kitchen</a><a href="#">Storage</a><a href="#">Kitchen</a><a href="#">Tools</a><a href="#">Wall</a><a href="#">Decor</a><a href="#">Showpieces</a><a href="#">Clocks</a><a href="#">Towels</a><a href="#">Coffee</a><a href="#">Mugs</a><a href="#">Screwdrivers</a></li>
<li>
<h2>CAMERA:</h2>
<a href="#">Nikon</a><a href="#">Camera</a><a href="#">Canon</a><a href="#">Camera</a><a href="#">Sony</a><a href="#">Samsung</a><a href="#">Camera</a><a href="#">DSLR</a><a href="#">DSLR</a><a href="#">Camera</a><a href="#">Lens</a><a href="#">Camera</a><a href="#">Tripod</a><a href="#">Canon</a></li>
<li>
<h2>LAPTOPS:</h2>
<a href="#">Apple</a><a href="#">Acer</a><a href="#">Acer</a><a href="#">Laptop</a><a href="#">Sony</a><a href="#">Lenovo</a><a href="#">Tools</a><a href="#">Sony</a><a href="#">Lenovo</a><a href="#">Dell</a><a href="#">LG</a><a href="#">Laptop</a><a href="#">Acer</a><a href="#">Dell</a><a href="#">HP</a></li>
<li>
<h2>TVS:</h2>
<a href="#">Sony</a><a href="#">TV Samsung</a><a href="#">TV LG</a><a href="#">TV Samsung</a><a href="#">TV Panasonic</a><a href="#">TV Onida</a><a href="#">TV Toshiba</a><a href="#">TV Philips</a><a href="#">TV Micromax</a><a href="#">TV 3D</a><a href="#"> TV Curved</a><a href="#">TV Smart</a></li>
</ul>
</div>
|
To create the static block, go to Content>> Elements>> Blocks with Identifier * : “footer-payment”
Frontend Appearance 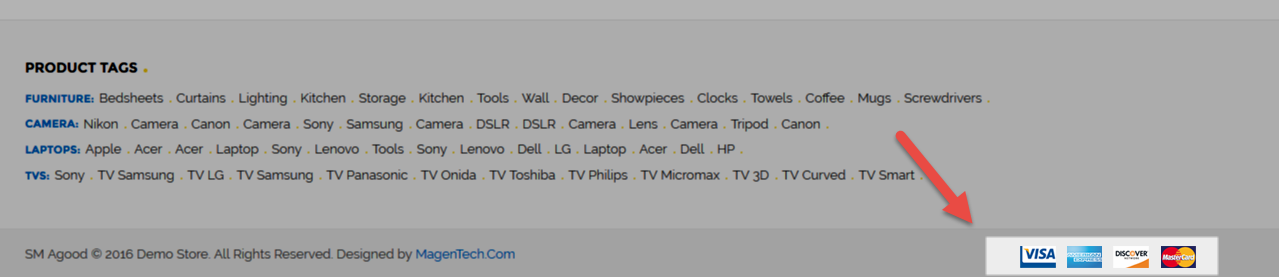
- Backend Setting: Please click Here to view.
Copy and paste the following code into the content tab of this static block:
|
1
|
<div class="payments"><a href="#"><img src="{{media url="wysiwyg/payment/pay1.png"}}" alt="" /></a> <a href="#"><img src="{{media url="wysiwyg/payment/pay2.png"}}" alt="" /></a> <a href="#"><img src="{{media url="wysiwyg/payment/pay3.png"}}" alt="" /></a> <a href="#"><img src="{{media url="wysiwyg/payment/pay4.png"}}" alt="" /></a></div>
|
To create the static block, go to Content>> Elements>> Blocks with Identifier * : “banner2-1″
Frontend Appearance 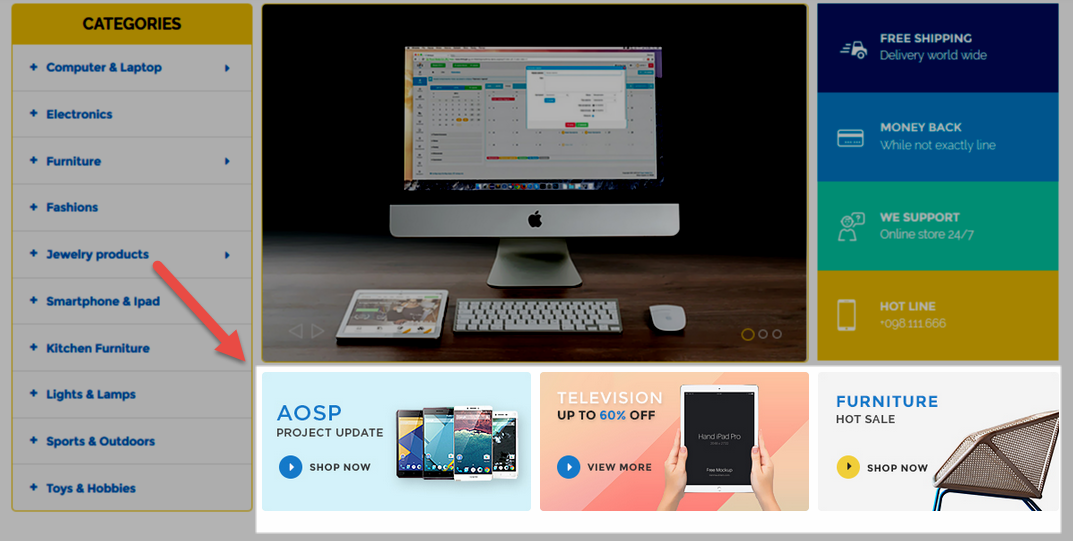
- Backend Setting: Please click Here to view.
Copy and paste the following code into the content tab of this static block:
|
1
2
3
4
5
|
<div class="banner1-w">
<div class="banner banner1-1"><a href="#"><img src="{{media url="wysiwyg/home-page-image/home2/banner1-1.jpg"}}" alt="" /></a></div>
<div class="banner banner1-2"><a href="#"><img src="{{media url="wysiwyg/home-page-image/home2/banner1-2.jpg"}}" alt="" /></a></div>
<div class="banner banner1-3"><a href="#"><img src="{{media url="wysiwyg/home-page-image/home2/banner1-3.jpg"}}" alt="" /></a></div>
</div>
|
Static Block: top-popular-left
To create the static block, go to Content>> Elements>> Blocks with Identifier * : “top-popular-left”
Frontend Appearance 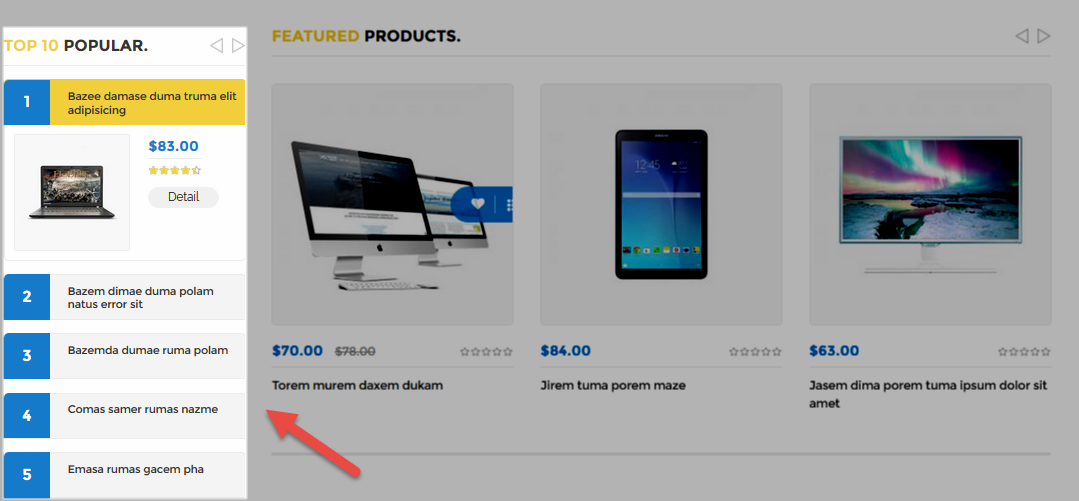
- Backend Setting: Please click Here to view.
Copy and paste the following code into the content tab of this static block:
|
1
|
<p>{{block class="Sm\BasicProducts\Block\BasicProducts" template="Sm_BasicProducts::product-accor-slider.phtml" title="<span>Top 10</span> Popular." product_limitation="10" product_description_display="0"}}</p>
|
Static Block: latest-news
To create the static block, go to Content>> Elements>> Blocks with Identifier * : “latest-news”
Frontend Appearance 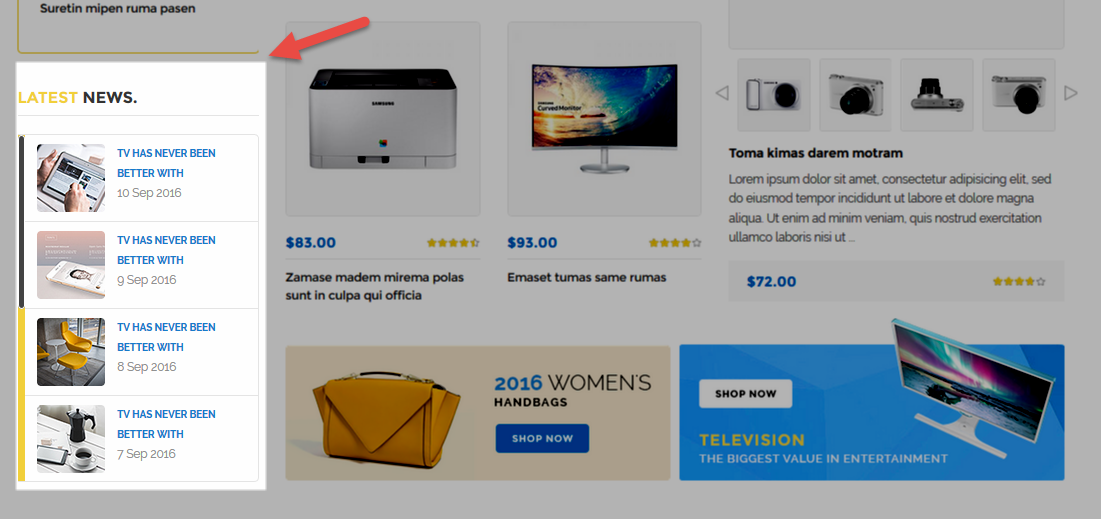
- Backend Setting: Please click Here to view.
Copy and paste the following code into the content tab of this static block:
|
1
2
3
4
5
6
7
8
9
10
11
12
13
14
15
16
17
18
19
20
21
22
23
24
25
26
27
28
29
30
31
32
33
34
35
36
37
38
39
40
41
42
43
44
45
46
47
48
49
50
51
52
53
54
55
56
57
58
59
60
61
62
63
64
65
66
67
68
69
70
71
72
73
|
<div class="latest-news-w">
<div class="home-title font-title"><span>Latest</span> News.</div>
<div class="news-content">
<div class="item">
<div class="item-inner"><img src="{{media url="wysiwyg/news/n1.jpg"}}" alt="" />
<div class="content-right"><a href="#">TV has never been better with</a>
<p>10 Sep 2016</p>
</div>
</div>
</div>
<div class="item">
<div class="item-inner"><img src="{{media url="wysiwyg/news/n2.jpg"}}" alt="" />
<div class="content-right"><a href="#">TV has never been better with</a>
<p>9 Sep 2016</p>
</div>
</div>
</div>
<div class="item">
<div class="item-inner"><img src="{{media url="wysiwyg/news/n3.jpg"}}" alt="" />
<div class="content-right"><a href="#">TV has never been better with</a>
<p>8 Sep 2016</p>
</div>
</div>
</div>
<div class="item">
<div class="item-inner"><img src="{{media url="wysiwyg/news/n4.jpg"}}" alt="" />
<div class="content-right"><a href="#">TV has never been better with</a>
<p>7 Sep 2016</p>
</div>
</div>
</div>
<div class="item">
<div class="item-inner"><img src="{{media url="wysiwyg/news/n1.jpg"}}" alt="" />
<div class="content-right"><a href="#">TV has never been better with</a>
<p>6 Sep 2016</p>
</div>
</div>
</div>
<div class="item">
<div class="item-inner"><img src="{{media url="wysiwyg/news/n2.jpg"}}" alt="" />
<div class="content-right"><a href="#">TV has never been better with</a>
<p>5 Sep 2016</p>
</div>
</div>
</div>
<div class="item">
<div class="item-inner"><img src="{{media url="wysiwyg/news/n3.jpg"}}" alt="" />
<div class="content-right"><a href="#">TV has never been better with</a>
<p>8 Sep 2016</p>
</div>
</div>
</div>
<div class="item">
<div class="item-inner"><img src="{{media url="wysiwyg/news/n4.jpg"}}" alt="" />
<div class="content-right"><a href="#">TV has never been better with</a>
<p>7 Sep 2016</p>
</div>
</div>
</div>
</div>
</div>
<script type="text/javascript" xml="space">// <![CDATA[
//
jQuery(document).ready(function($) {
$(".news-content").customScrollbar({
skin: "default-skin",
hScroll: false,
updateOnWindowResize: true
})
});
//
// ]]></script>
|
To create the static block, go to Content>> Elements>> Blocks with Identifier * : “banner2-2″
Frontend Appearance 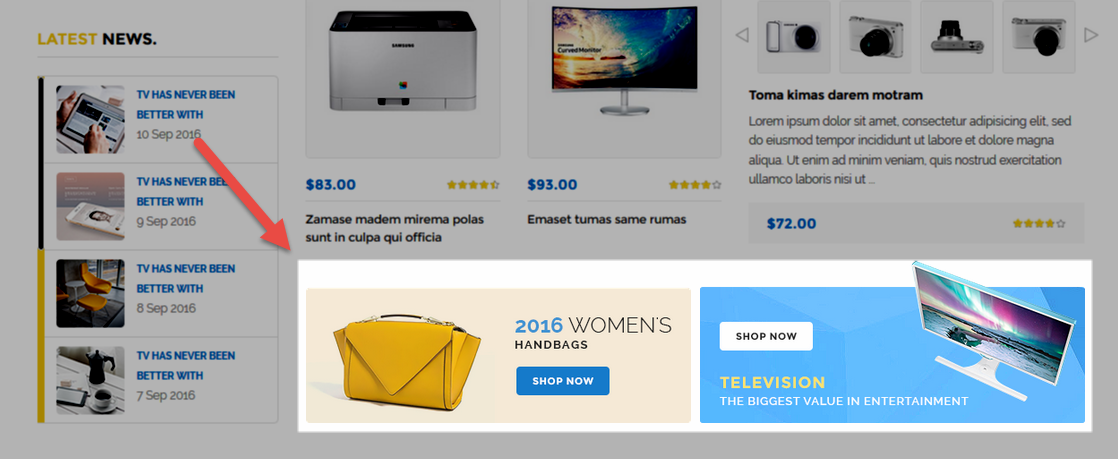
- Backend Setting: Please click Here to view.
Copy and paste the following code into the content tab of this static block:
|
1
2
3
4
|
<div class="banner2-1-w">
<div class="banner banner1"><a href="#"><img src="{{media url="wysiwyg/home-page-image/home2/banner2-1.png"}}" alt="" /></a></div>
<div class="banner banner2"><a href="#"><img src="{{media url="wysiwyg/home-page-image/home2/banner2-2.png"}}" alt="" /></a></div>
</div>
|
Static Block: clients-say2
To create the static block, go to Content>> Elements>> Blocks with Identifier * : “clients-say2″
Frontend Appearance 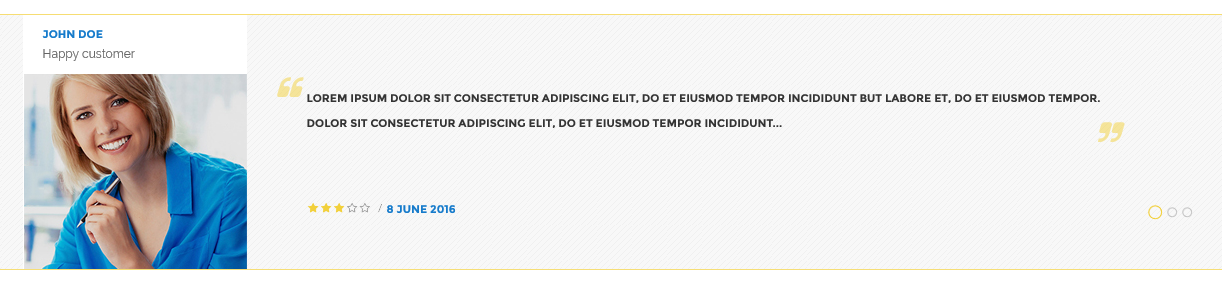
- Backend Setting: Please click Here to view.
Copy and paste the following code into the content tab of this static block:
|
1
2
3
4
5
6
7
8
9
10
11
12
13
14
15
16
17
18
19
20
21
22
23
24
25
26
27
28
29
30
31
32
33
34
35
36
37
38
39
40
41
42
43
44
45
46
47
48
49
50
51
52
53
54
55
56
57
58
59
60
61
62
63
64
65
66
67
68
69
70
71
72
73
74
75
76
77
78
79
80
81
82
83
84
85
86
87
88
|
<div class="clients-say">
<div class="container">
<div class="clients-say-slider">
<div class="item">
<div class="item-inner">
<div class="client-img">
<div class="client-infos">
<p class="client-name font-title">John Doe</p>
<p class="pos">Happy customer</p>
</div>
<img src="{{media url="wysiwyg/testimonial/client-home2.jpg"}}" alt="" /></div>
<div class="client-right">
<div class="client-des font-title">Lorem ipsum dolor sit consectetur adipiscing elit, do et eiusmod tempor incididunt but labore et, do et eiusmod tempor. dolor sit consectetur adipiscing elit, do et eiusmod tempor incididunt...</div>
<div class="date font-title"><img src="{{media url="wysiwyg/testimonial/rating.png"}}" alt="" /> 8 June 2016</div>
</div>
</div>
</div>
<div class="item">
<div class="item-inner">
<div class="client-img">
<div class="client-infos">
<p class="client-name font-title">David Smith</p>
<p class="pos">Happy customer</p>
</div>
<img src="{{media url="wysiwyg/testimonial/client-home2.jpg"}}" alt="" /></div>
<div class="client-right">
<div class="client-des font-title">Lorem ipsum dolor sit consectetur adipiscing elit, do et eiusmod tempor incididunt but labore et, do et eiusmod tempor. dolor sit consectetur adipiscing elit, do et eiusmod tempor incididunt...</div>
<div class="date font-title"><img src="{{media url="wysiwyg/testimonial/rating.png"}}" alt="" /> 7 May 2016</div>
</div>
</div>
</div>
<div class="item">
<div class="item-inner">
<div class="client-img">
<div class="client-infos">
<p class="client-name font-title">Jennifer</p>
<p class="pos">Happy customer</p>
</div>
<img src="{{media url="wysiwyg/testimonial/client-home2.jpg"}}" alt="" /></div>
<div class="client-right">
<div class="client-des font-title">Lorem ipsum dolor sit consectetur adipiscing elit, do et eiusmod tempor incididunt but labore et, do et eiusmod tempor. dolor sit consectetur adipiscing elit, do et eiusmod tempor incididunt...</div>
<div class="date font-title"><img src="{{media url="wysiwyg/testimonial/rating.png"}}" alt="" /> 6 June 2016</div>
</div>
</div>
</div>
</div>
</div>
<script type="text/javascript" xml="space">// <![CDATA[
//
jQuery(document).ready(function($) {
var owl_testimonial = $(".clients-say-slider");
owl_testimonial.owlCarousel({
responsive:{
0:{
items:1
},
480:{
items:1
},
768:{
items:1
},
992:{
items:1
},
1200:{
items:1
}
},
autoplay:false,
loop:true,
nav : false, // Show next and prev buttons
dots: true,
autoplaySpeed : 500,
navSpeed : 500,
dotsSpeed : 500,
autoplayHoverPause: true,
margin: 0,
animateOut: 'fadeOut',
animateIn: 'fadeIn',
});
});
//
// ]]></script>
</div>
|
To create the static block, go to Content>> Elements>> Blocks with Identifier * : “banner-home3-1″
Frontend Appearance 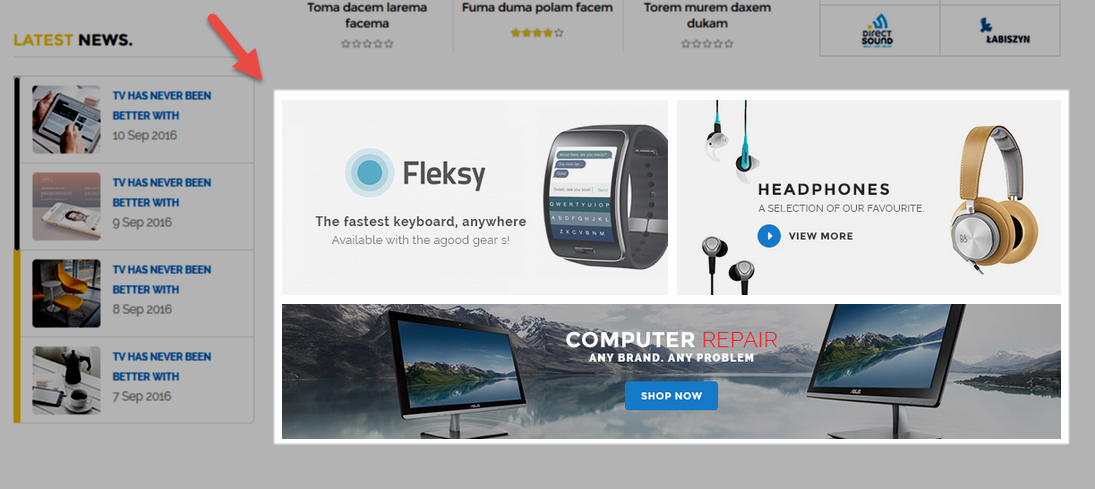
- Backend Setting: Please click Here to view.
Copy and paste the following code into the content tab of this static block:
|
1
2
3
4
5
|
<div class="banner-home3">
<div class="banner banner1"><a href="#"><img src="{{media url="wysiwyg/home-page-image/home3/bannerh3-1.jpg"}}" alt="" /></a></div>
<div class="banner banner2"><a href="#"><img src="{{media url="wysiwyg/home-page-image/home3/bannerh3-2.jpg"}}" alt="" /></a></div>
<div class="banner banner3"><a href="#"><img src="{{media url="wysiwyg/home-page-image/home3/bannerh3-3.jpg"}}" alt="" /></a></div>
</div>
|
3.5 How To Edit Copyright in Admin Panel
Frontend Appearance

In SM Agood Administration Page, please navigate to Stores>> Settings>> Configuration >> MAGENTECH >> SM Agood >> Advanced to configure this theme’s copyright.

Edit the code here:
3.6 How To Customize the Social symbols in admin panel
Frontend Appearance

In SM Agood Administration Page, please navigate to Stores>> Settings >> Configuration >> MAGENTECH >> SM Agood >> Socials.

1. NEWSLETTER
Frontend Appearance 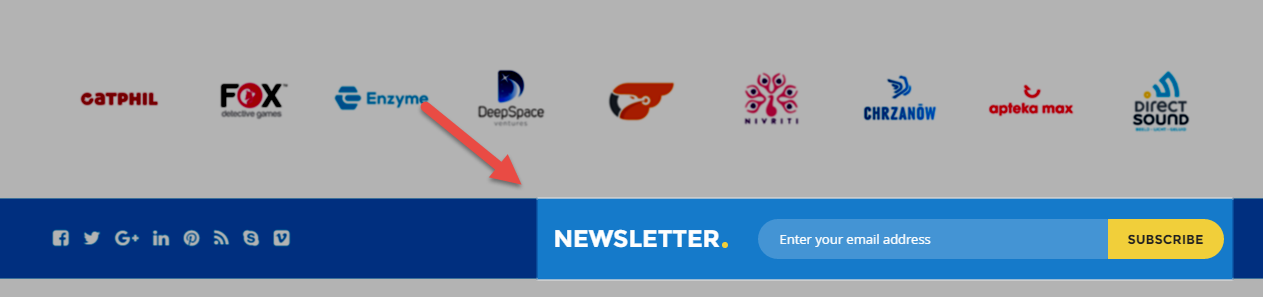
In your Website’s Directory, go to app\design\frontend\Sm\agood\Magento_Newsletter\templates folder. To change the text in this part, in this folder, you could open the file named subscribe.phtml by your editor program.
Find and change the following text in this file as you want:
|
1
|
Enter your email address, Subscribe
|
- Backend Setting: Please click Here to view.
2. NEWSLETTER POP-UP
Frontend Appearance 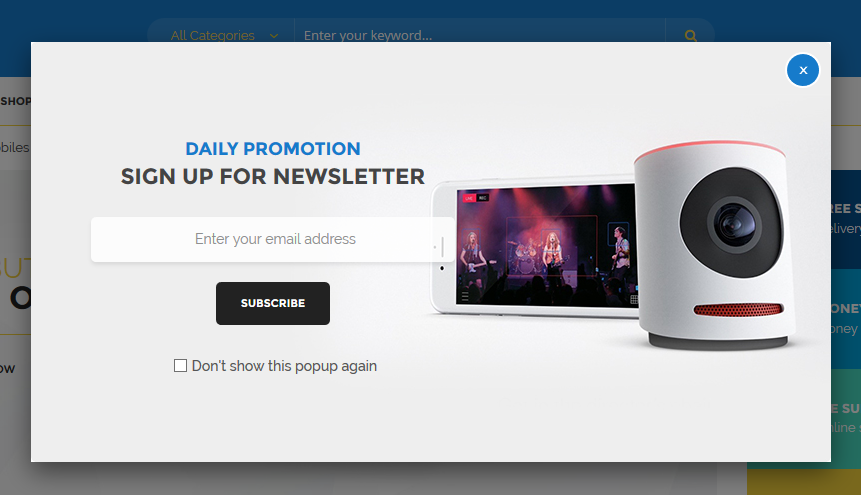
In your Website’s Directory, go to app\design\frontend\Sm\agood\Magento_Newsletter\templates folder. To change the text in this part, in this folder, you could open the file named subscribe-popup.phtml by your editor program, and find the word Submit to change.
- Backend Setting: Please click Here to view.
Find and change the following text in this file as you want:
|
1
|
Daily Promotion, SIGN UP FOR NEWSLETTER, Enter your email address, Subscribe, Don\'t show this popup again
|
In your Website’s Directory, go to app\design\frontend\Sm\agood\web\images folder. To change the image in this part, in this folder, you could replace the image named bg-popupnews.jpg by your image.
- Please click Here to view.
4SUPPORT
- SUPPORT - If you have any questions that are beyond the scope of this help file, please feel free to send us via: Support Tickets System
- FAQs - Go to Here to view more the Frequently Asked Questions.