1GETTING STARTED
1.1 Introduction
First of all, I would like to thank you for purchasing this theme. We’ve put in lots of love in developing this wordpress theme and are excited that you’ve chosen this theme for your website. We hope you find it easy to use our theme. This documentation guides you through the main features of the theme and guides you how to use and customize the theme.
1.2 System Requirements
At the basic level, this theme will require the following conditions:
- Apache 2.x or Microsoft IIS 7
- PHP 5.3.x
- MySQL 5.0.4 or higher
- WordPress 3.9+, 4.0+
Recommended PHP Configuration Limits: Many issues you may run into such as; white screen, demo content fails when importing, empty page content and other similar issues are all related to low PHP configuration limits. The solution is to increase the PHP limits. You can contact with your web host and ask them to increase those limits to a minimum or You can do this on your own by finding php.ini file in your root directory as follows:
- max_execution_time 360
- memory_limit 128M
- post_max_size 32M
- upload_max_filesize 32M
1.3 Key Features
- Compatible with IE9+, Firefox 4+, Netscape, Safari, Opera 9.5 and Chrome
- Responsive layout for all devices
- WooCommerce included
- Advanced widget options
- Unlimited colors and over 500 Google web fonts
- Allow to set site title, tagline, logo and Analytics ID
- WPML Compatible & RTL Ready
- Support menu with Mega and dropdown style
- Support primary menu location, widget sidebars
- 5 Preset Color Styles: Default, blue, Emerald, Green, Tangerine.
- Fully integrated with Font Awesome Icon
- Support to add custom CSS/JS
- Social Networks integration
- CSS3 table-less design
- LESS for advanced development
- Custom style for plugin Contact Form 7 and SEO Plugins to allow higher ranks.
1.4 WordPress Information
To install this theme you must have a working version of WordPress already installed. If you need help installing WordPress, follow follow the instructions in WordPress Codex or you can watch the Instructional Video created by Woo Themes. Below are all the useful links for WordPress information.
- WordPress Codex - General info about WordPress and how to install on your server.
- Instructional Video - Awesome How-To video created by Woo Themes.
- First Steps With WordPress - General info about multiple topics about WordPress.
- FAQ New To WordPress - The most popular FAQ’s regarding WordPress.
- WordPress 101 Tutorial videos - Some great videos from WordPress 101 Tutorial Series.
2INSTALLATION
2.1 Files Structure
At first, you need to download the package about my computer and then unzip the package. The Main Files Gives You All The Content Listed Below
- Theme folder - Contains the sw_market_theme_v1.0.1.zip file and sw_market-child-theme.zip WordPress Theme. The child theme is only for users who make code changes.
- Data folder - Contains the sample_data.xml file and widget.wie file.
2.2 Theme Installation
You can install the theme in two ways: through WordPress, or via FTP.
Note: If the theme file size is larger than 8M, please upload to FTP (File Transfer Protocol).
2.2.1 Theme Via FTP Installation
- Extract themename_version.zip.
- Load your FTP client, such as FileZilla.
- Upload the themename_version folder to the /wp-content/themes directory.
- In the left menu sidebar, go to Appearance >> Themes.
- Click Activate underneath the theme’s named section.
2.2.2 Theme Via WordPress Admin Panel Installation
Step 1 - Open the wp-admin panel (navigate through web browser to the folder where you have installed the WordPress e.g (www.your_domain.com/wp-admin/).
Step 2 - Login to your WordPress Dashboard and navigate to Appearance >> Themes. At the top of the page click the Add New button.
Step 3 - Click the Upload Theme button >> Choose File in Import from your computer section. Navigate to previously zipped theme package and open theme installator folder: Select your “ sw_market_theme_v1.0.1.zip” file and click Install Now.
Step 4 - The uploading process will be started. You will see the message that Theme installed successfully.
Step 5 - After the installation you will be able to activate the theme to do this click the “blue” activation link.
Step 6 - Select “Create static front page = No” and press “Save Changes” to complete the theme activation.
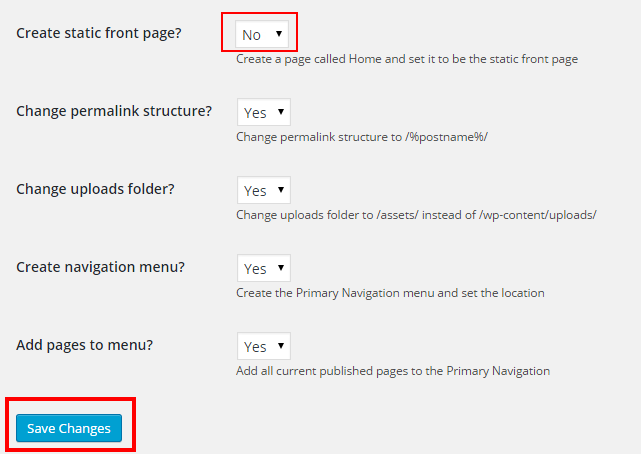
Once theme is installed, you need to install Required Plugins to get full features working.
2.3 Required Plugins Installation
After installing and activating the theme you will see a yellow popup at the top of the page. Saying: “This theme requires the following plugins…” please click the ‘Begin Installing plugins’ link.

You will be redirected to ‘Install Required Plugins’ page, here you will find all of the theme required plugins. To install them just check all of them and from the drop down select install once installed do the same to activate them.
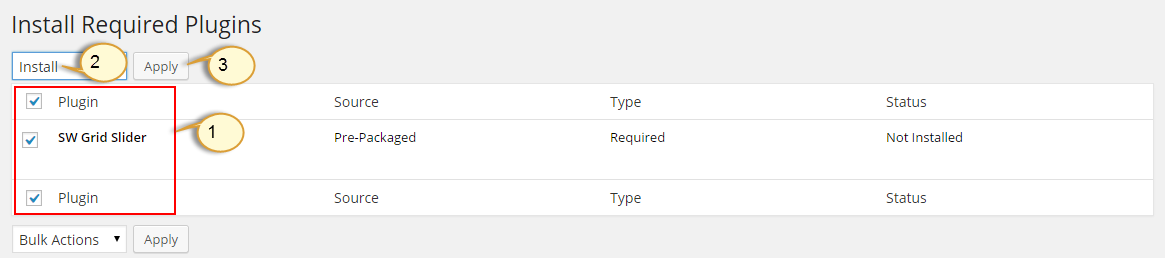
Note: If the plugins installation process could have a notice some plugins unsuccessful installation, please go to these plugins to install one by one. This case usually occurs as you select all plugins installation at once.
2.4 Sample Data Installation
Step 1 - In the Administrator page, please navigate to Tools >> Import.
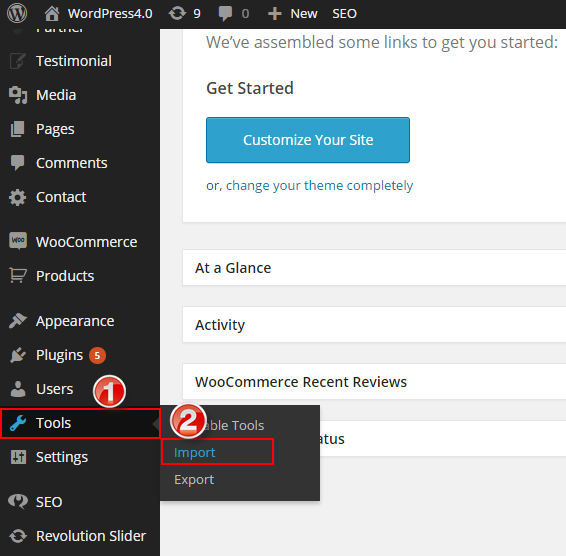
Step 2 - Please choose “WordPress” to import.

Step 3 - In Import WordPress page, click “choose file” button to select file “sample_data.xml” to upload.
Note: You must import “sample_data.xml” file twice. The first time, In Import Attachments part, selecting “Download and import file attachments” and the second time, unselecting “Download and import file attachments“.
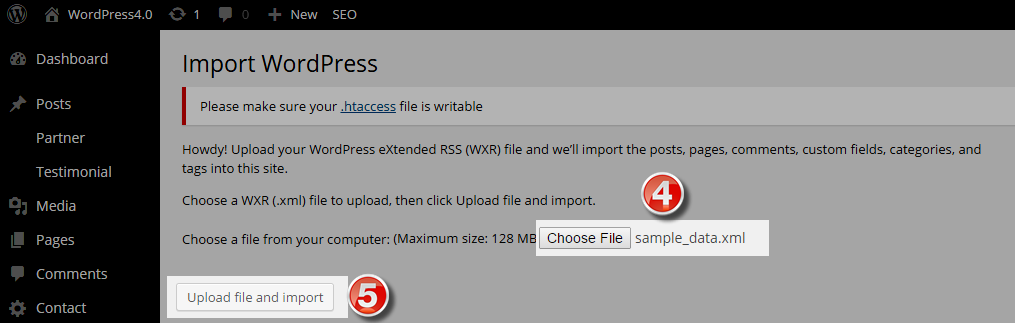
Step 4 - Assign Authors and Import Attachments with selecting “Download and import file attachments“ and then press “Submit” button.
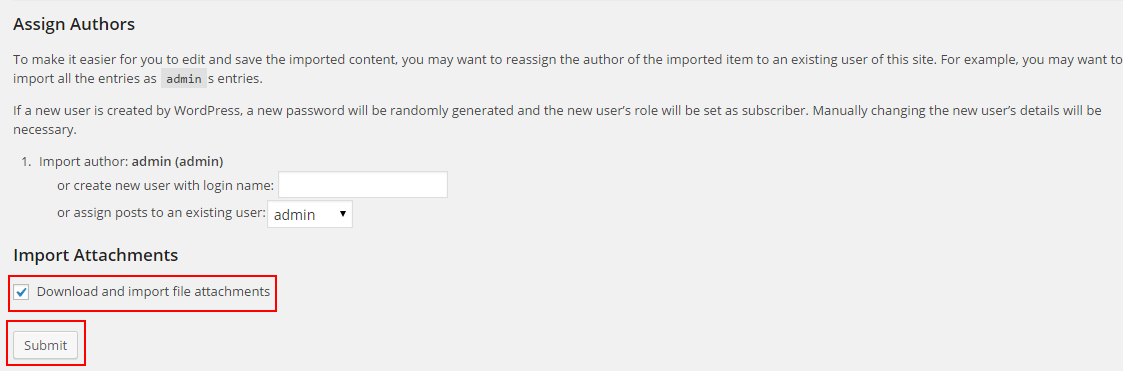
Step 5 - You must import “sample_data.xml” more one again but note that in Import Attachments part with unselecting “Download and import file attachments“ and then press “Submit” button.
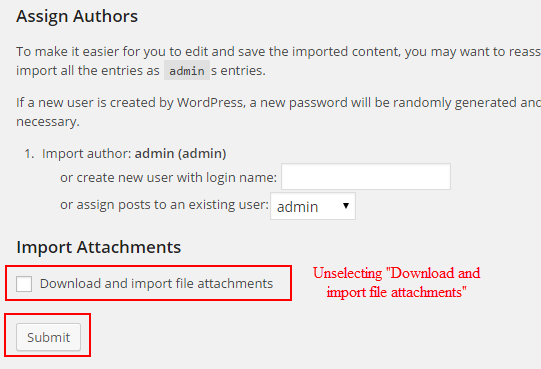
2.5 Widget Installation
Step 1 - In the Administrator page, please navigate to Tools >> Widget Importer & Exporter.
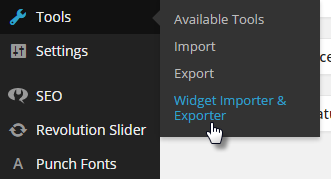
Step 2 - After that choose “widget_data.wie” file >> press Import Widgets button.
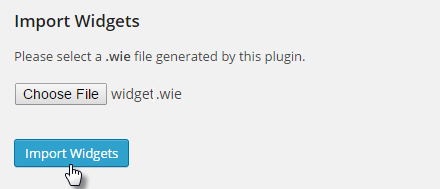
4PAGES
Pages are the backbone of your website, and most likely you will setup several of them. Pages are a blank canvas that allow you to add content with our shortcode elements. There are different page templates to choose from, each serving a purpose to help you build a finished site.
The following sections will cover these different topics that are listed below.
4.1 How To Create A New Page
Here is a screenshot that shows you the various areas and descriptions of the page settings described above.

4.2 Setting Up Home Page
Setting up your home page is the same as setting up any other regular pages, except that you need to specify in the settings which page will be your Main Home Page.
How To Set Your Home Page
4.3 Setting Up Contact Us Page
The Front-end of Contact Us Page
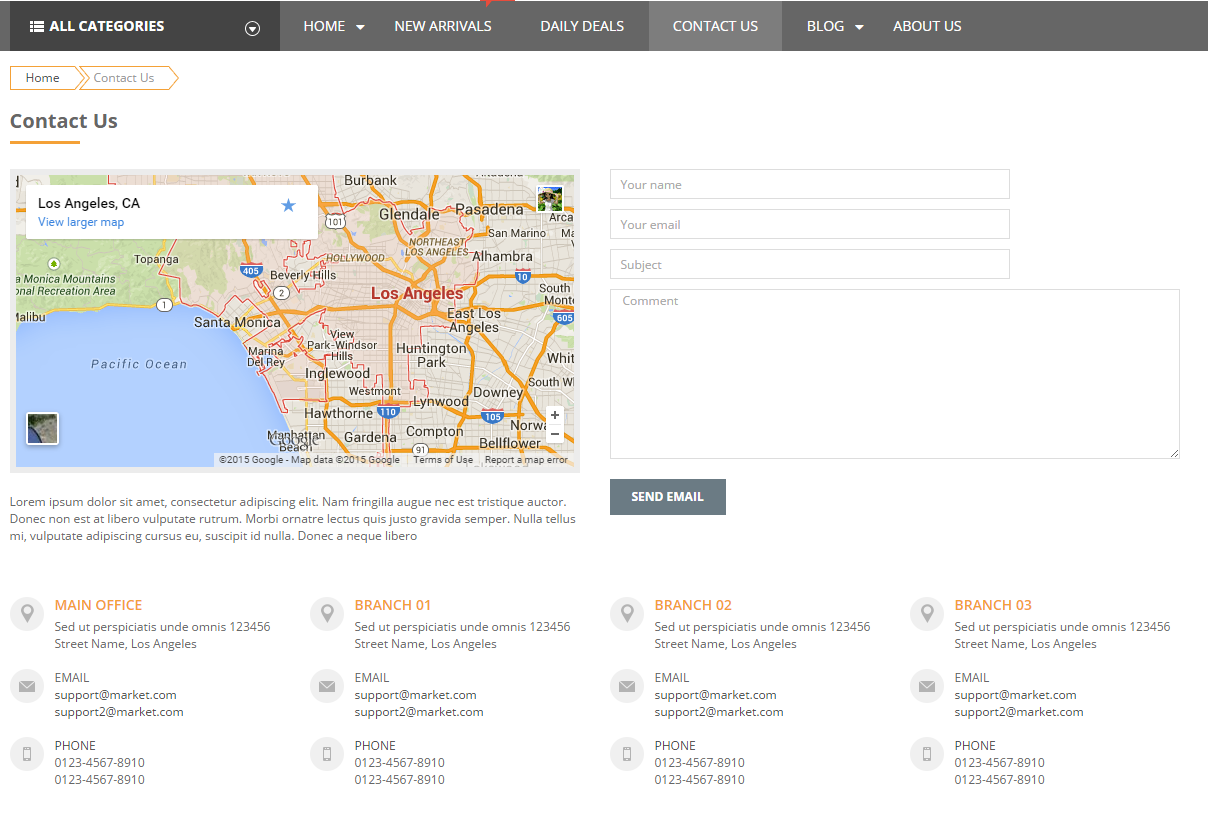
How To Create The Contact Us Page in Admin
Step 1 - Create a new page by clicking “Add New” button, and give it any name you wish.
Step 2 - Insert your content into the editor field, such as a heading and text.
Step 3 - In the Page Attributes box on the right hand side, set the Template option from the dropdown menu.
The Back-end of Contact Us Page
Copy & Paste the content code into the text editor
4.4 Setting Up About Us Page
The Front-end of About Us Page:
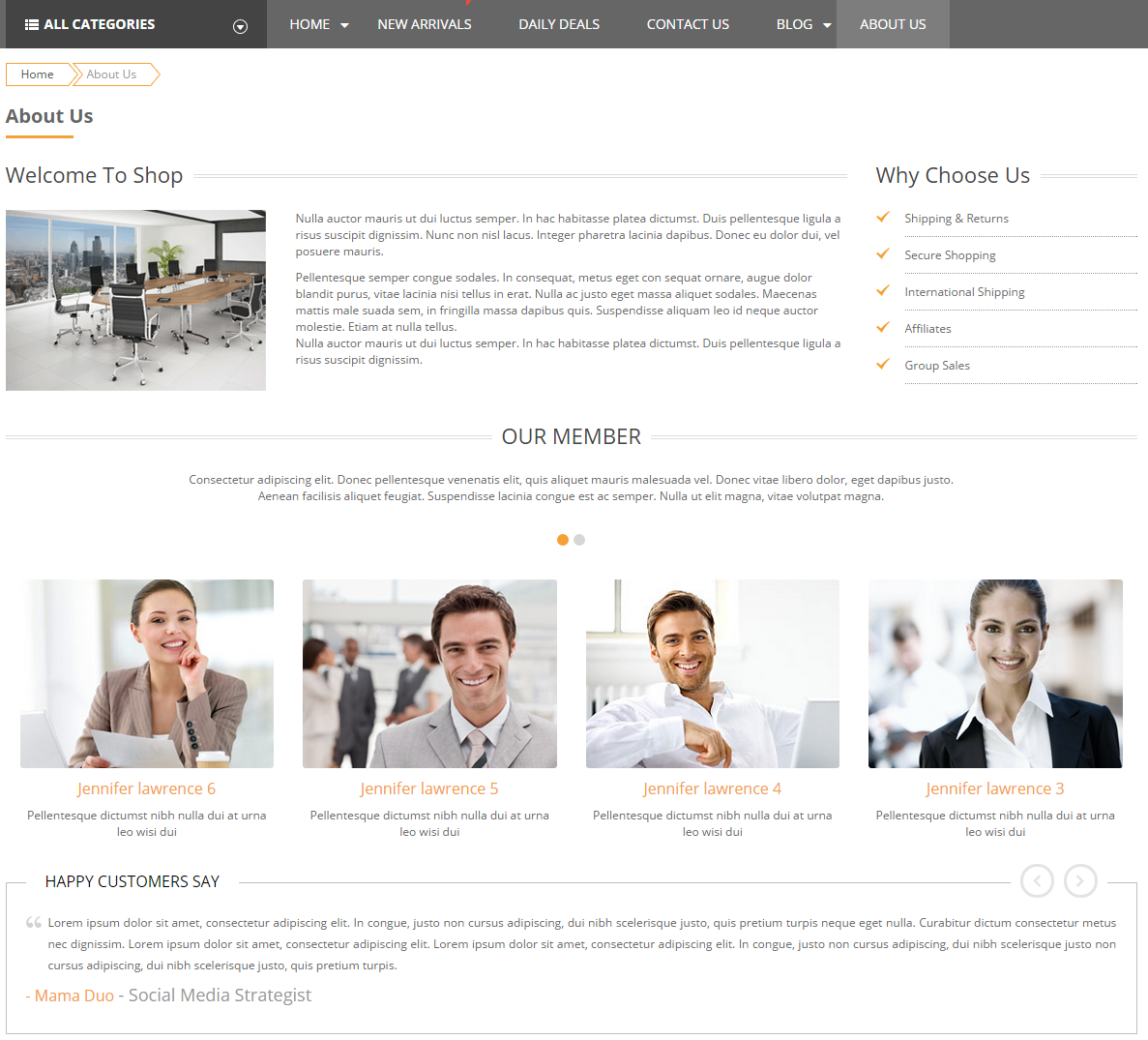
How To Create The About Us Page in Admin
Step 1 - Create a new page by clicking “Add New” button, and give it any name you wish.
Step 2 - Insert your content into the editor field, such as a heading and text.
Step 3 - In the Page Attributes box on the right hand side, set the Template option from the dropdown menu.
Copy & Paste the content code into the text editor
6WOOCOMMERCE
SW Market Theme is fully compatible with WooCommerce plugin. WooCommerce is external plugin and all info about this awesome plugin you can find plugin’s author page. Below you have all friendly links that will be useful:
- WooCommerce Plugin Page
- WooCommerce Documentation
- WooCommerce Forum
- WooCommerce Shortcodes
6.1 How to install WooCommerce
At first please go to Plugins > Add new section and type “WooCommerce” into search field. Then press “enter”".
After that you will results and what you need to do is click on “Install now” button next to “WooCommerce - excelling eCommerce” plugin.
After that plugin will be installed and please click “Activate plugin” link.
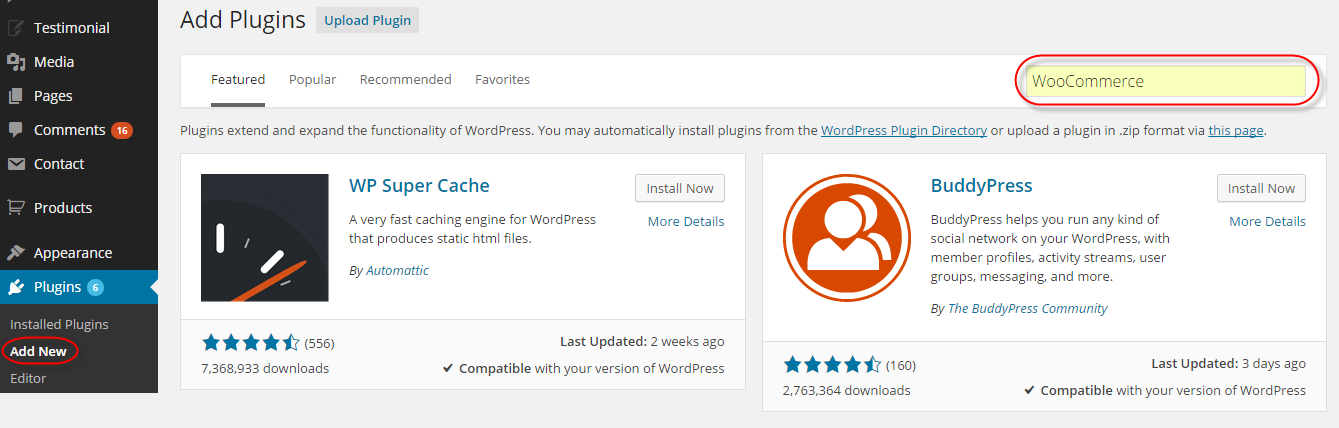
6.2 How to add new product
Go to Products >> Add product section. After that you will see page wich looks like below and all you need to do is fill those fields with own values.
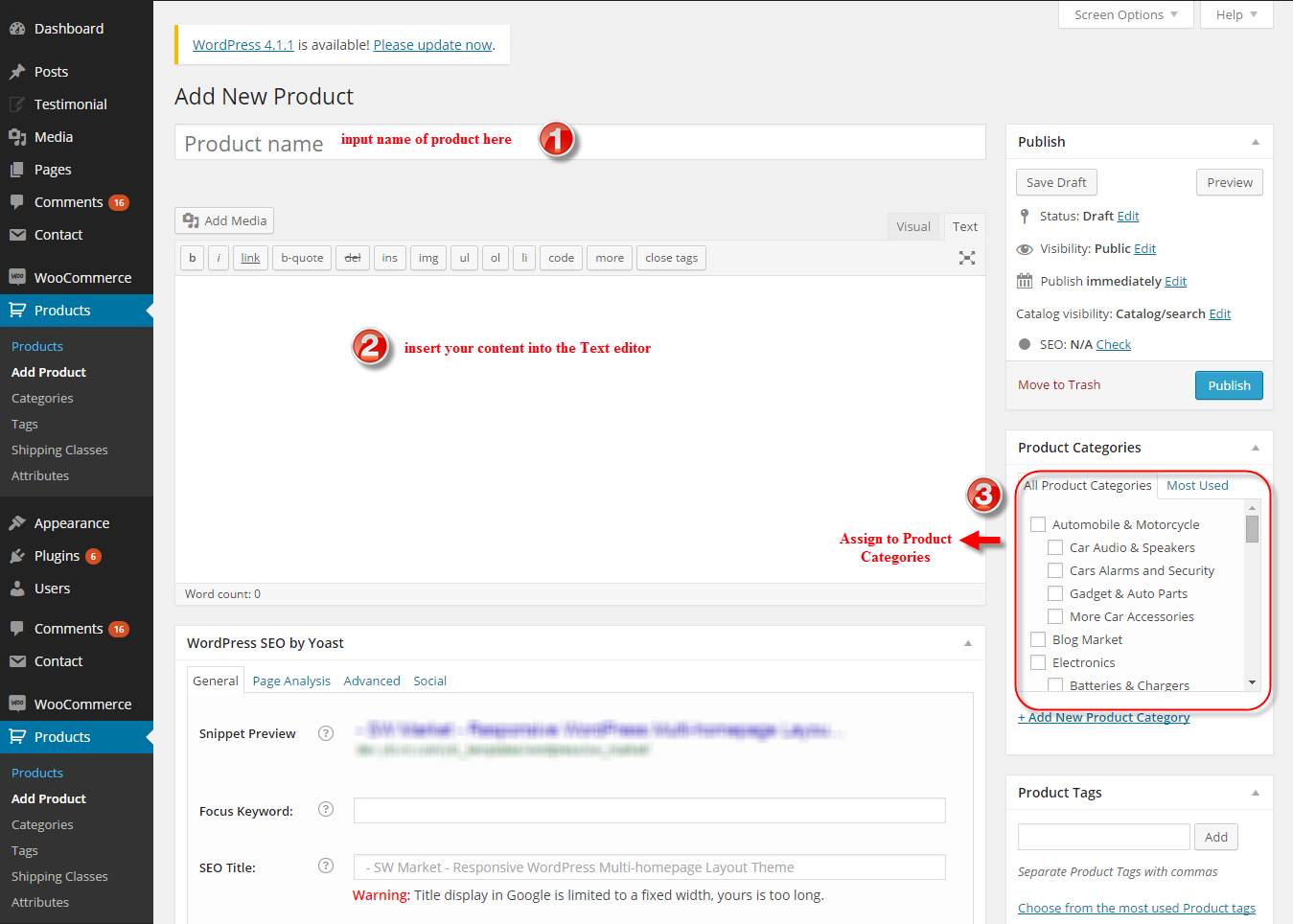
6.3 Change Product Image Sizes
You can change the image size in “Woocommerce > Settings > Products > Display” section.
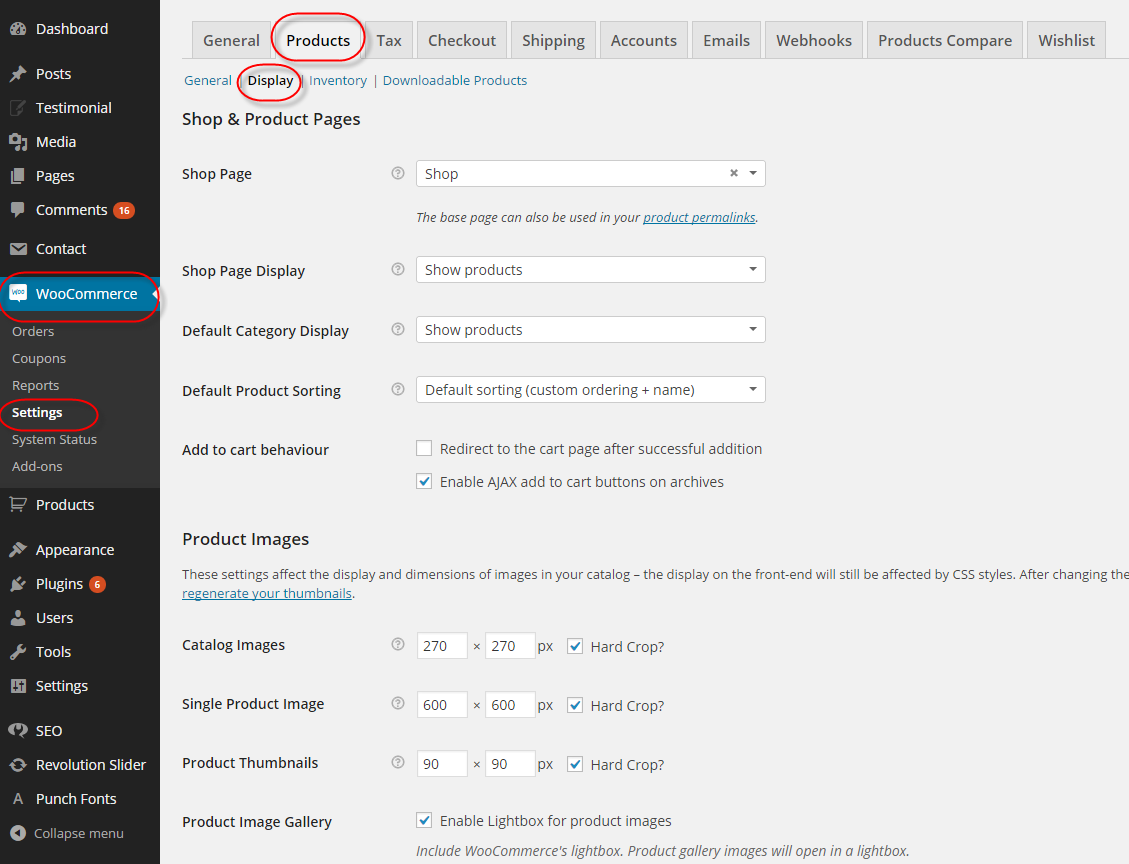
After change the images sizes, you should regenerate all the thumbnails. For this, you should install and activate “Regenerate Thumbnails” plugin.
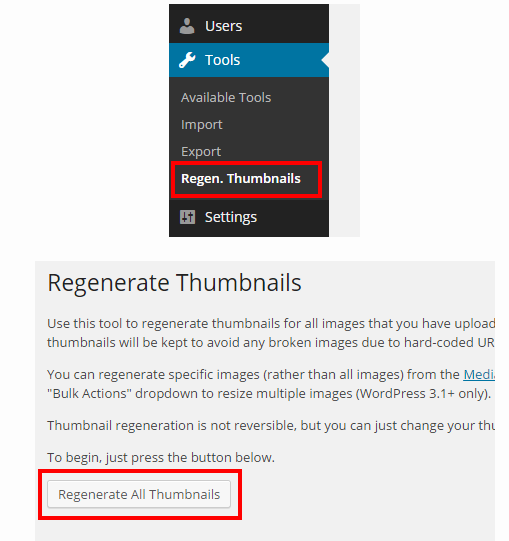
6.4 Registration Options
You need to show registration form on My Account page, you should check “Enable registration on the “My Account” page” in “Woocommerce > Settings > Products > Accounts” section.
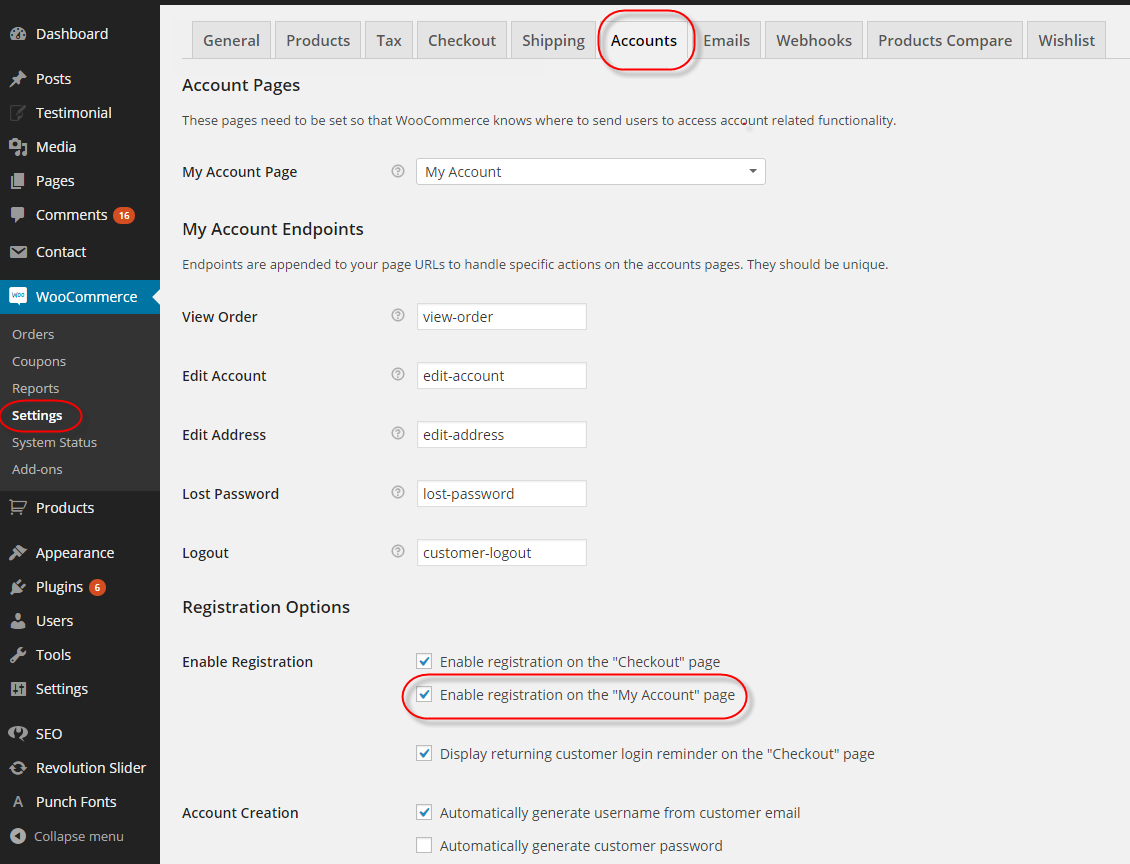
7
POST
7.1 Creating/Editing Posts
Step 1 - Navigate to Posts in your WordPress admin sidebar.
Step 2 - Click on the Add New option to make a new post. Create a title, and insert your post content in the editing field. You can use visual composer or Ya shortcodes elements inside the post.
Step 3 - Select Post Format from the right side.
Step 4 - Add Categories from the right side. To assign it to the post, check the box next to the Category name.
Step 5 - Add Tags from the right side. Type the name of the tag in the field, separate multiple tags with commas.
Step 6 - For a single image, click the first Featured Image Box, select an image and click the Set Featured Image button.
Step 7 - Once you are finished, click Publish or Update to save the post.
Here Is A Screenshot That Shows The Various Areas Of The Post Page Described Above.
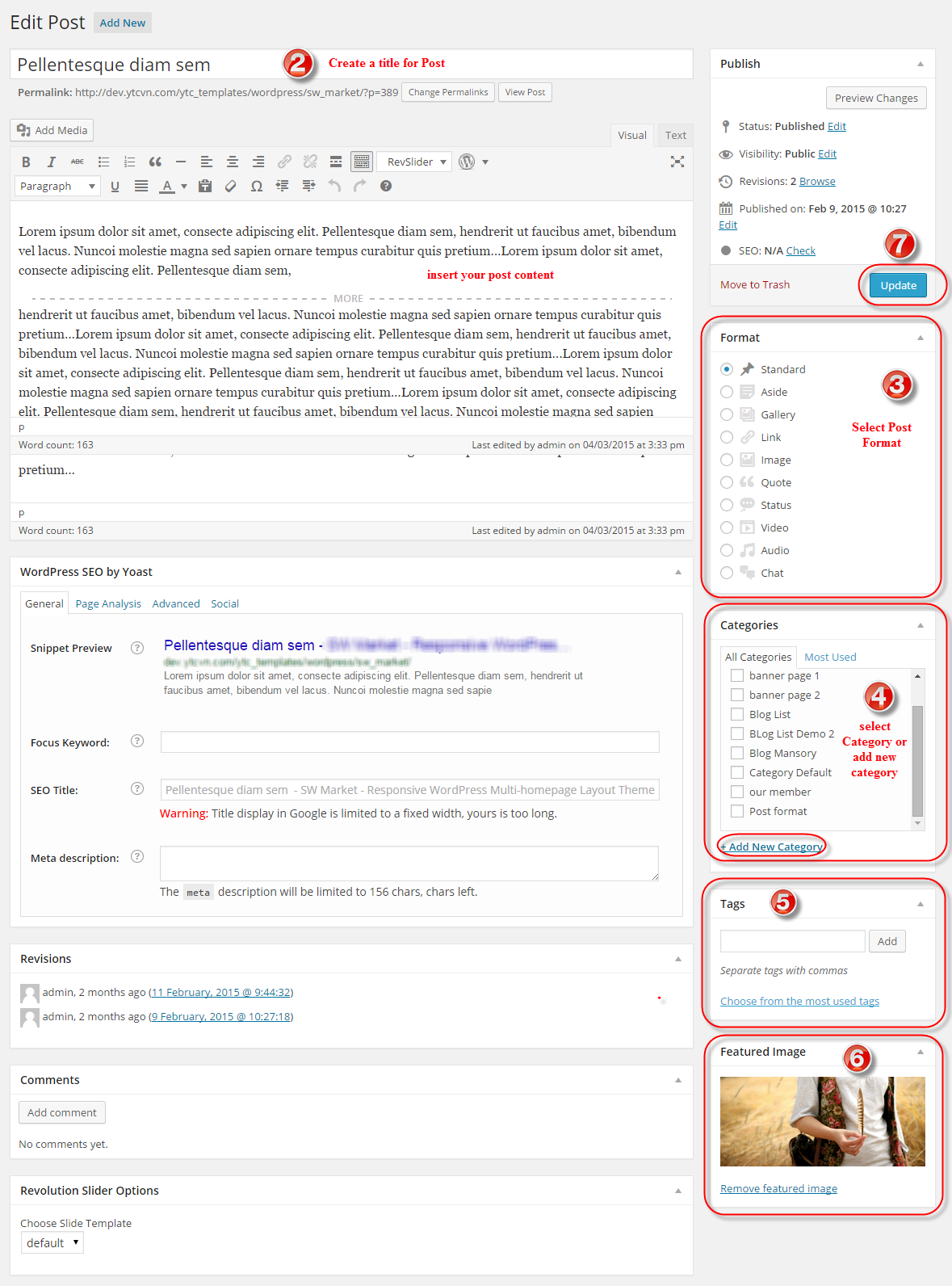
9
WPML
WPML is the most popular plugin for multi language support, our theme is fully compatible with WPML. Below you will find documentation their team created for using WPML plugin with this theme.
- WPML Plugin- The highly recommended plugin to manage multi-lingual sites.
- WPML Forum Support - If you bought WPML then you get free support from their amazing team.
- Translating Widgets - Tutorial recommended by wpml team for translating widgets
10
OTHER
- SUPPORT - If you have any questions that are beyond the scope of this help file, please send us via: Support Tickets System
- FAQs - Go to Here to view more the Frequently Asked Questions.
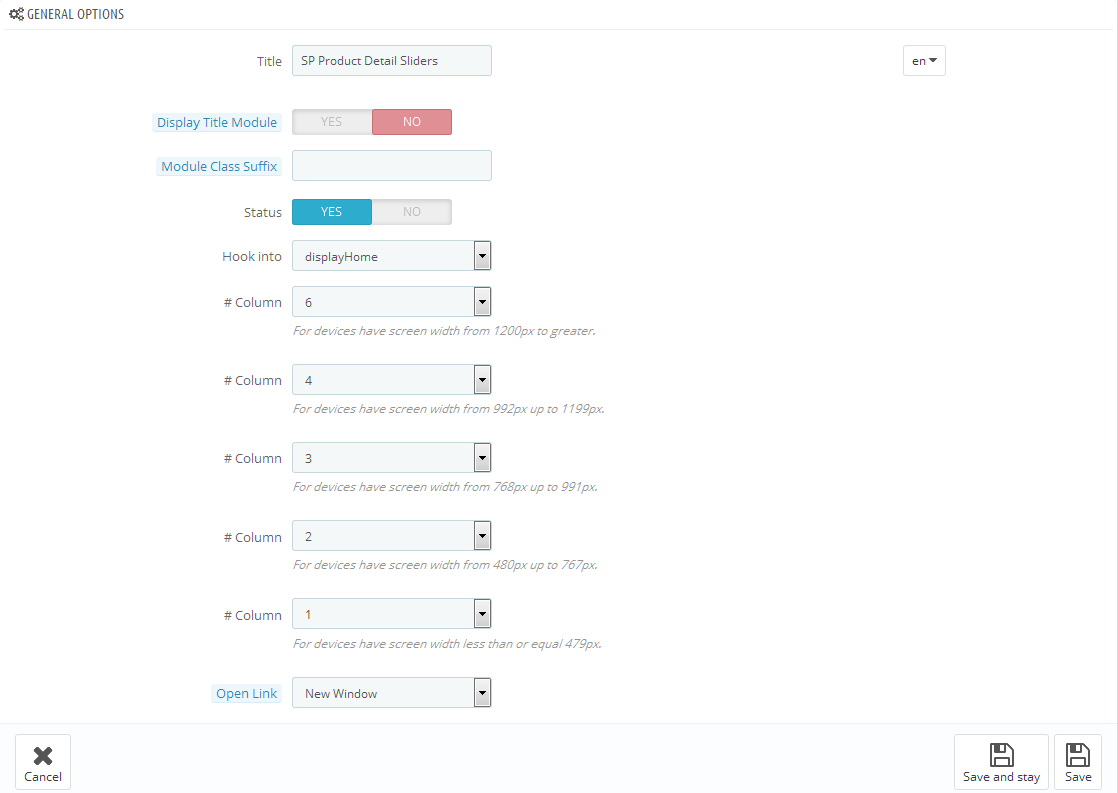
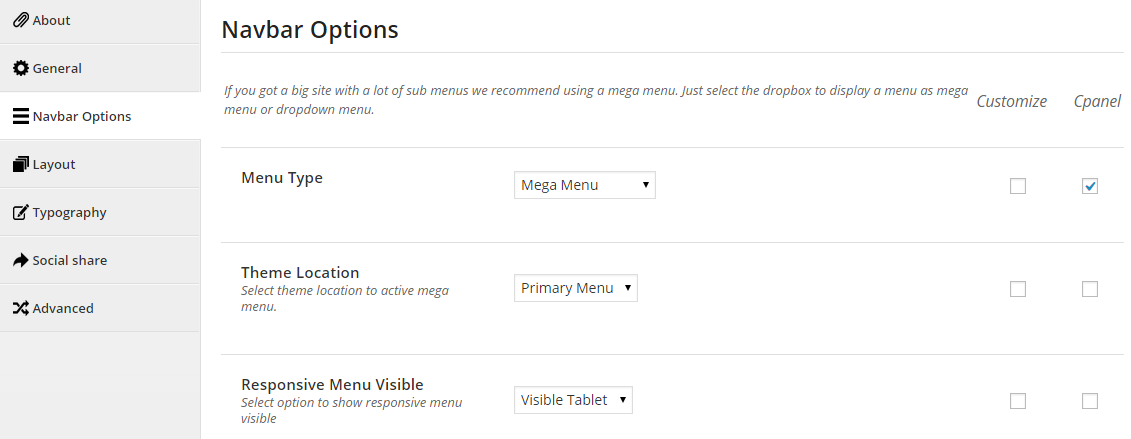
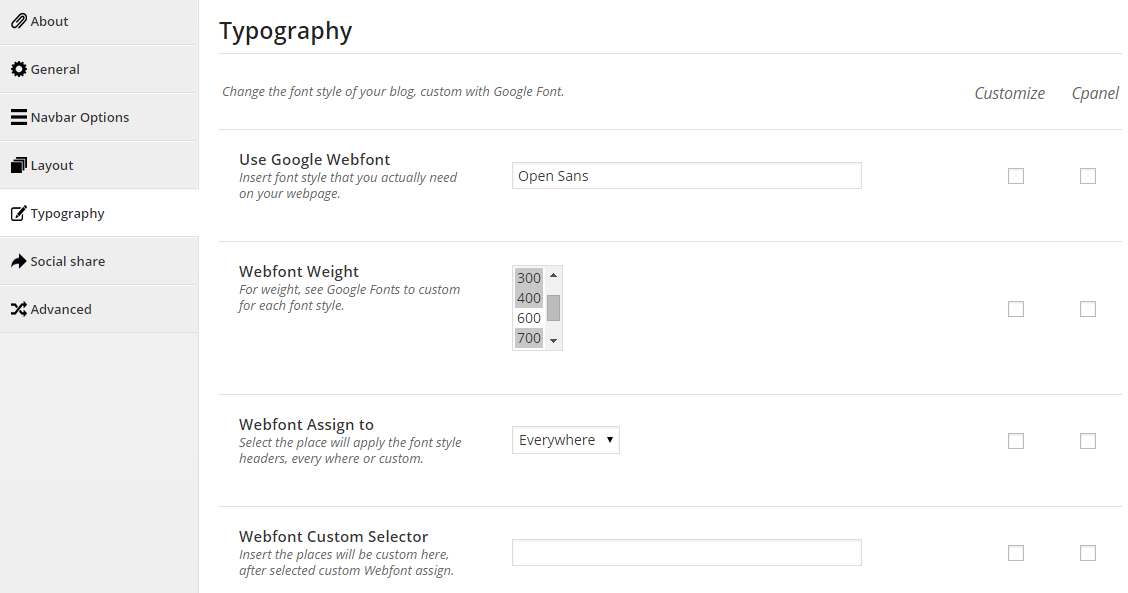
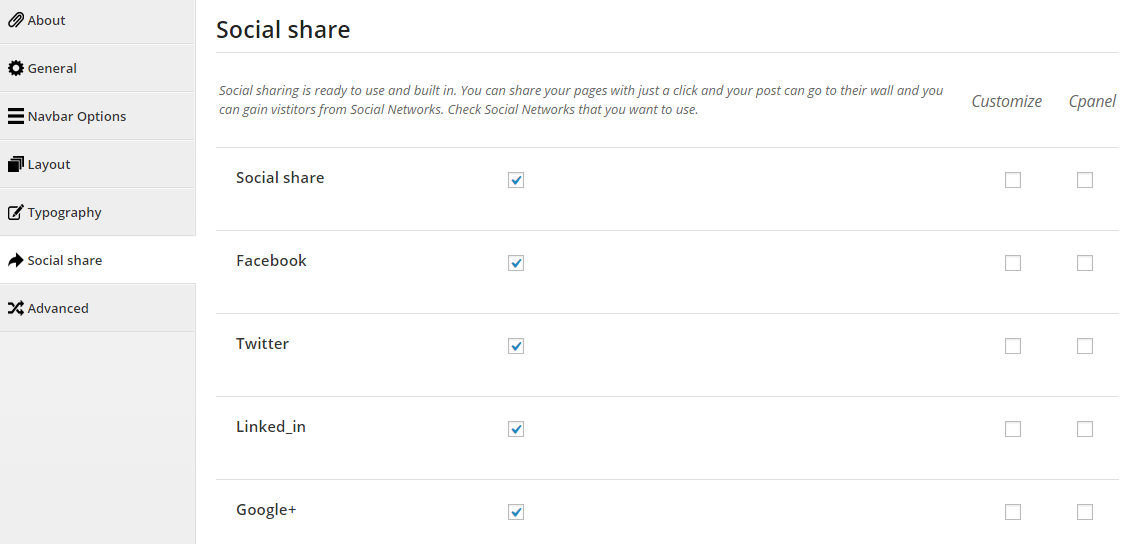
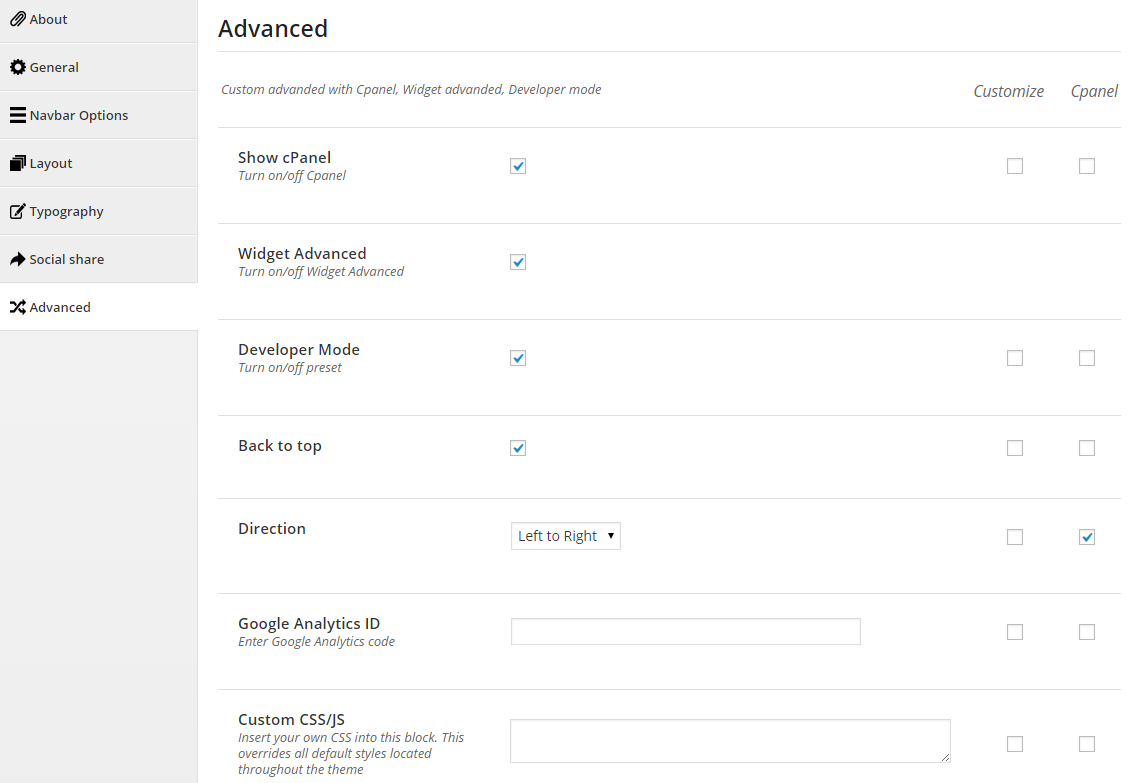

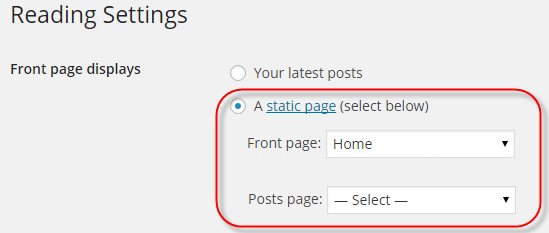
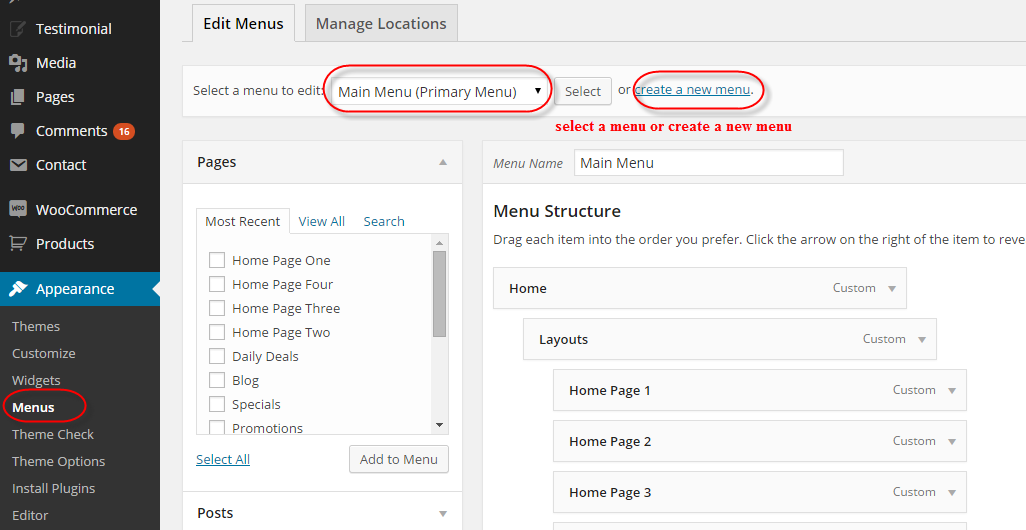
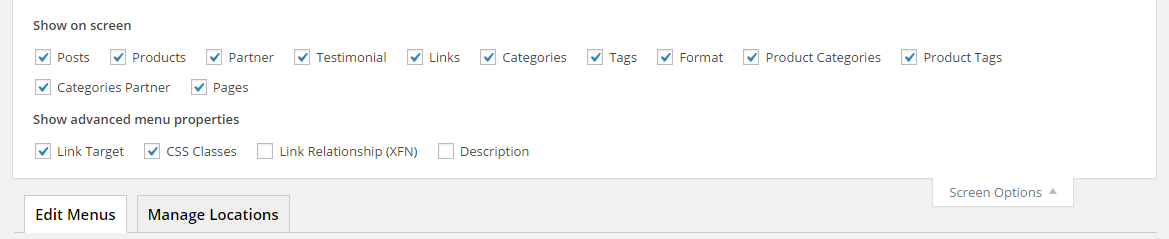
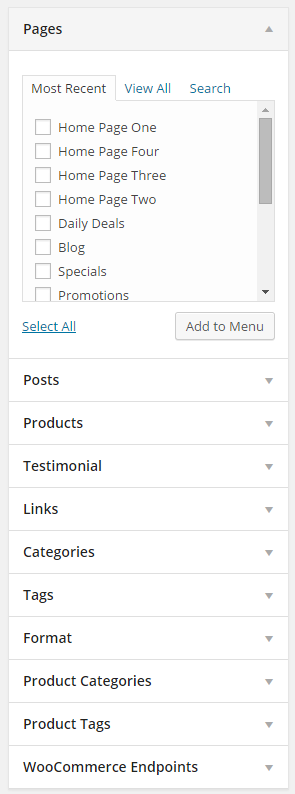
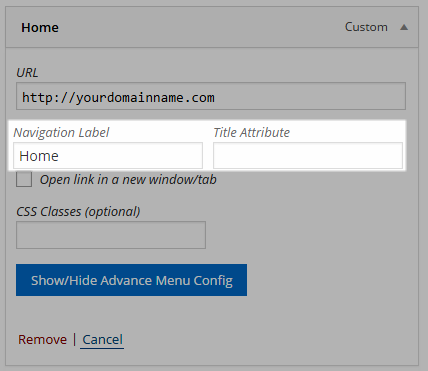
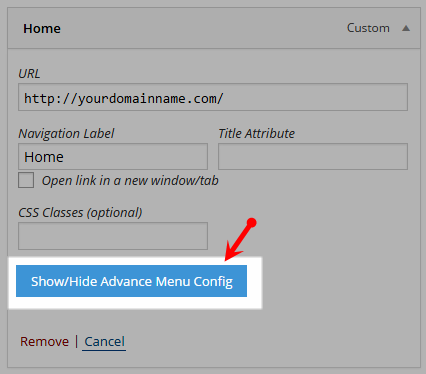
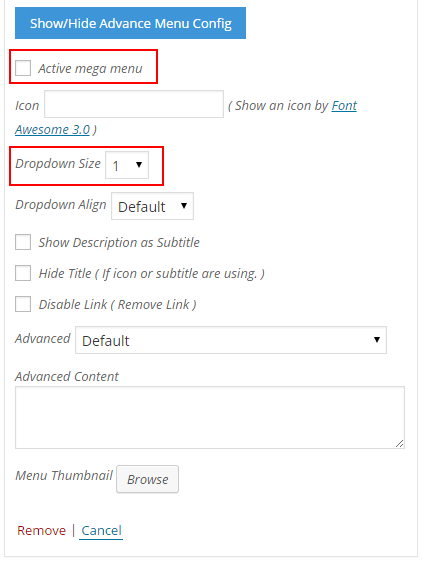
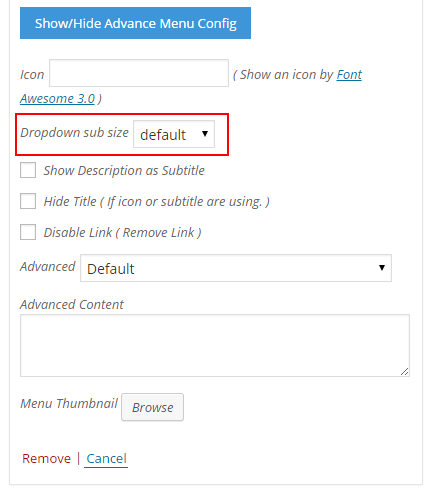

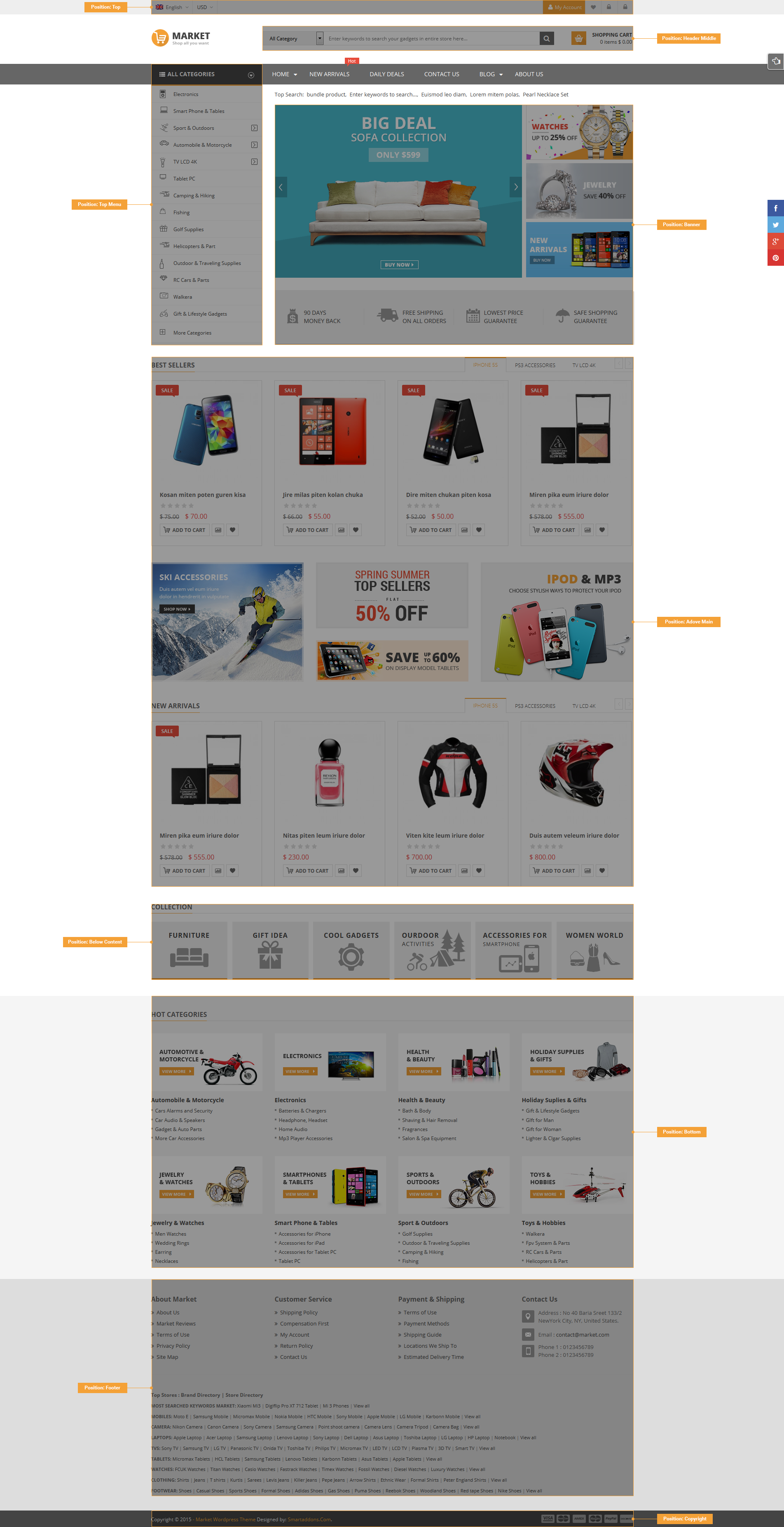
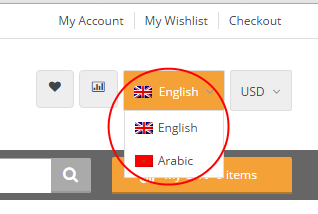
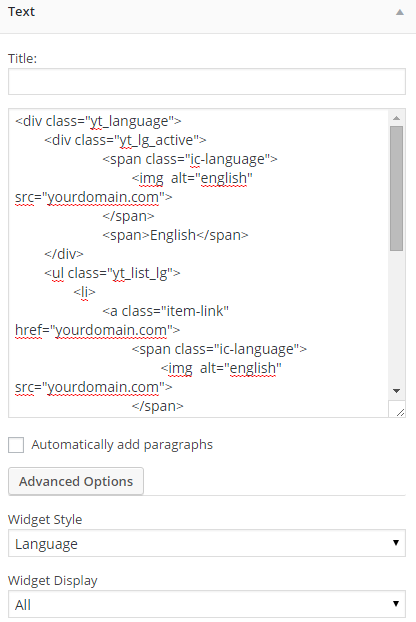
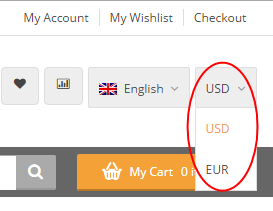
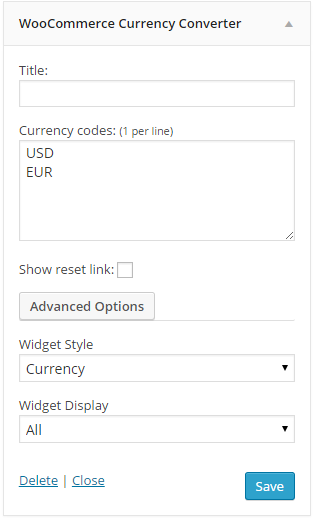

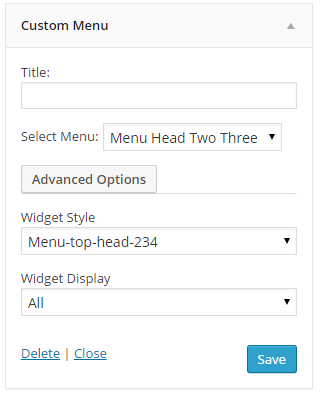

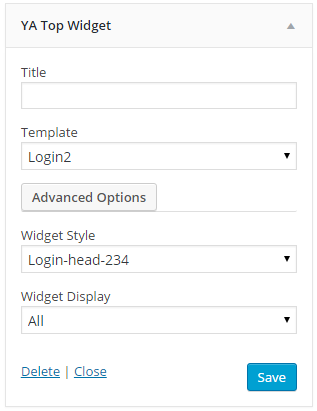

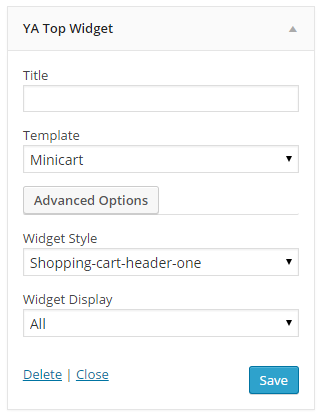
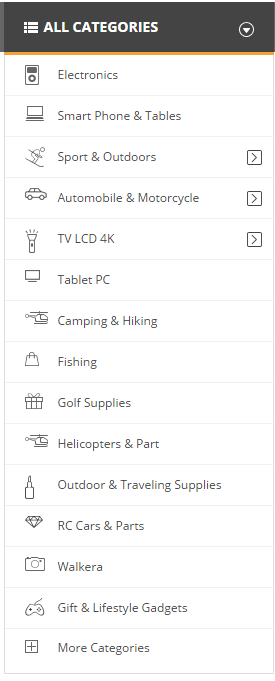
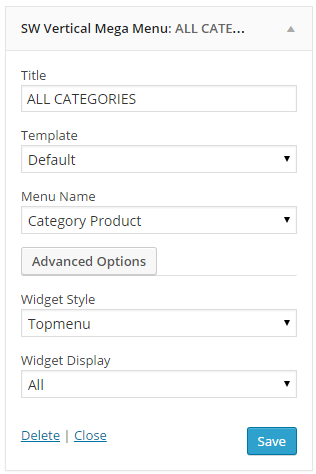
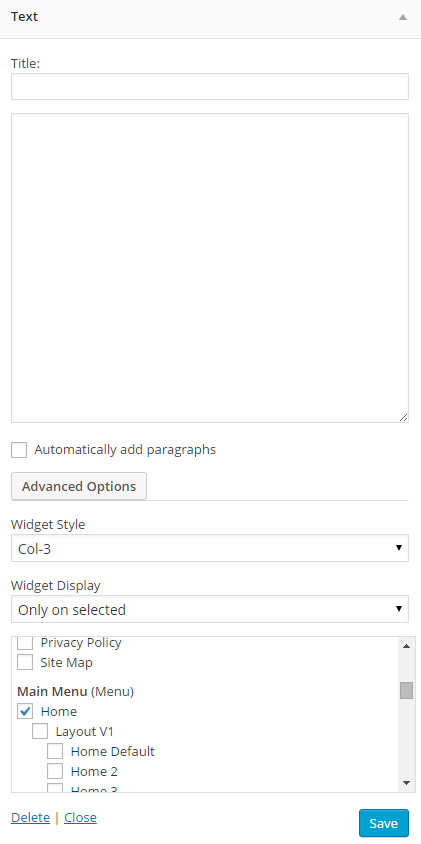

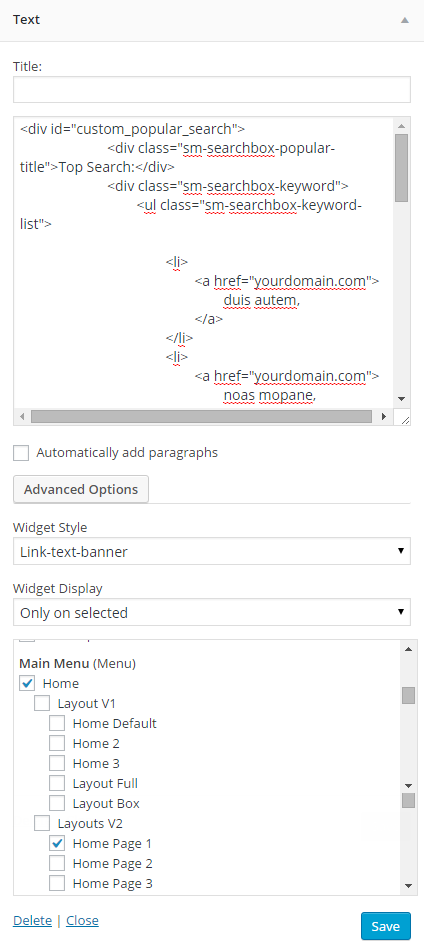
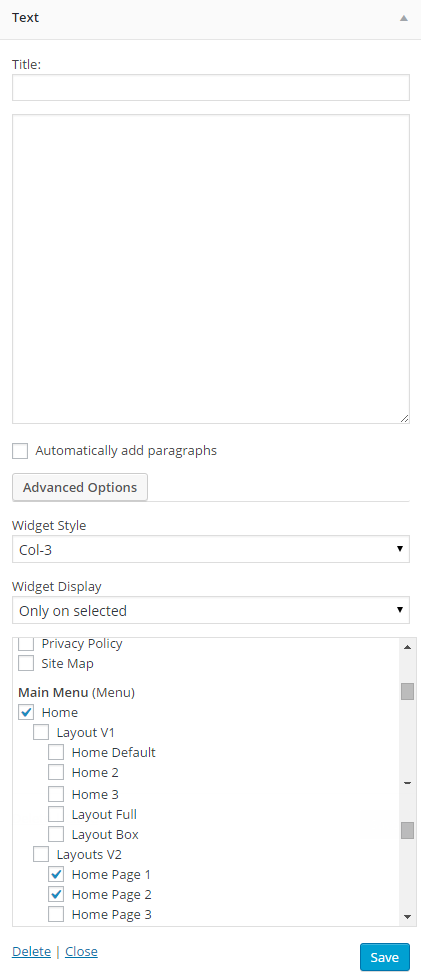
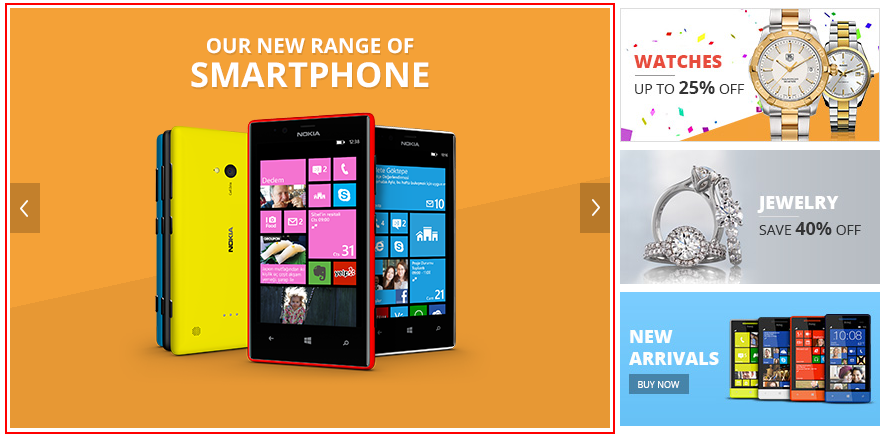
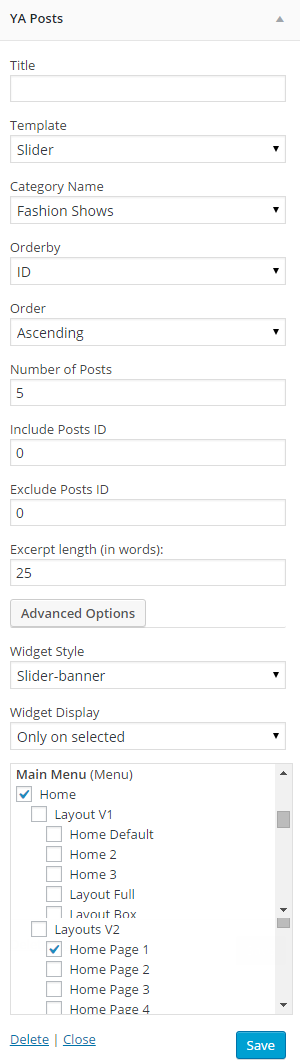
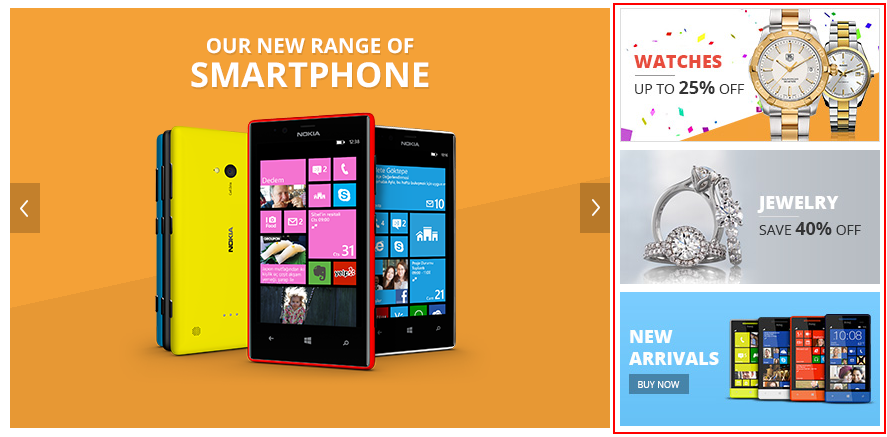
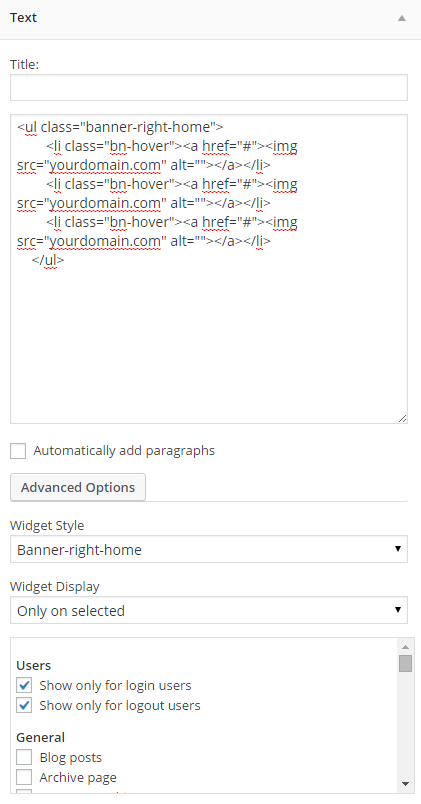

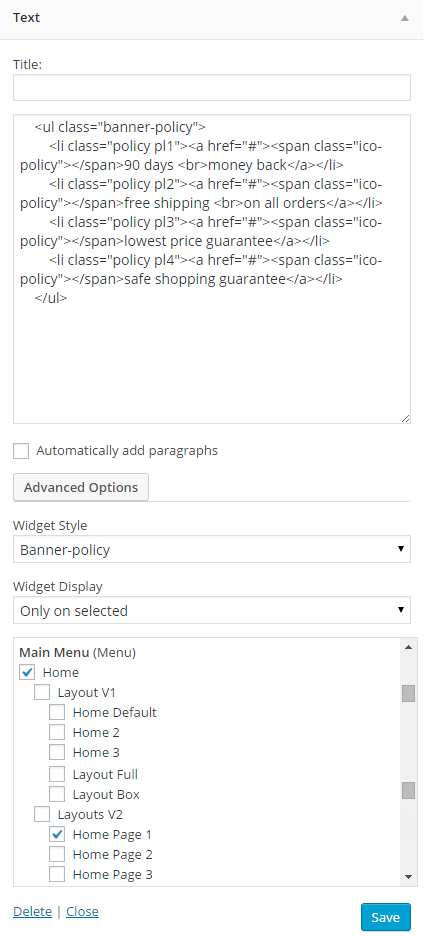
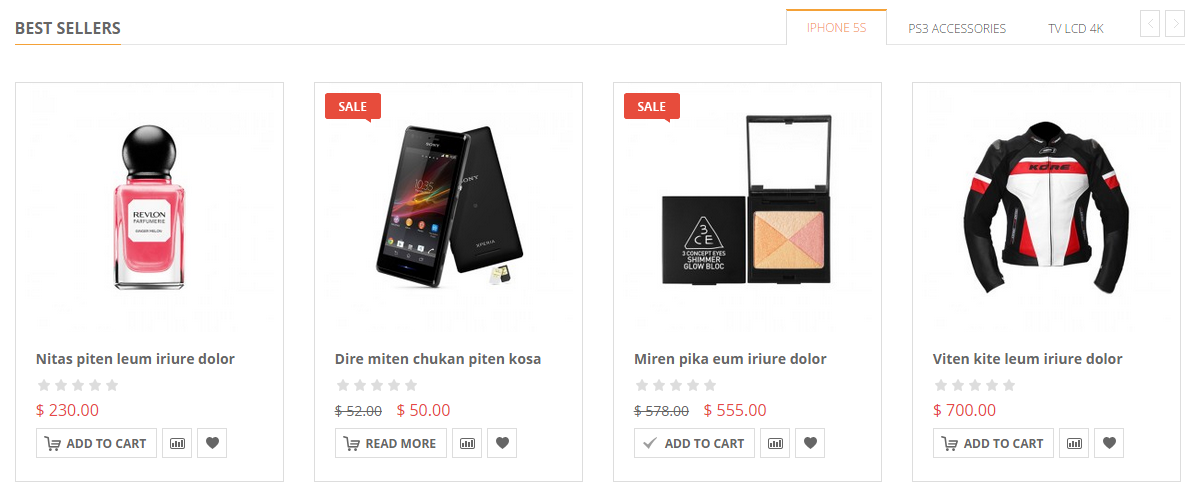

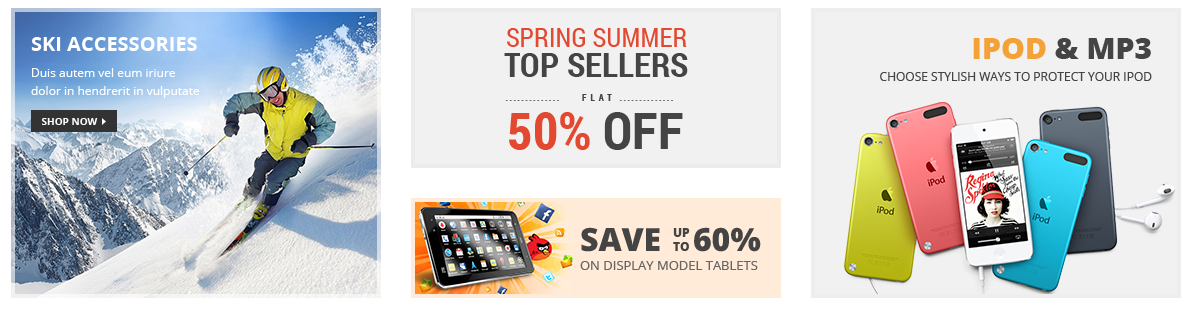
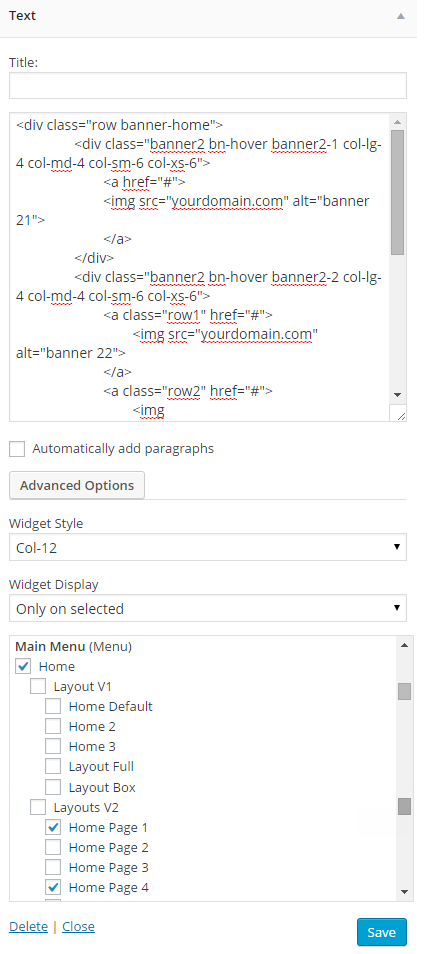
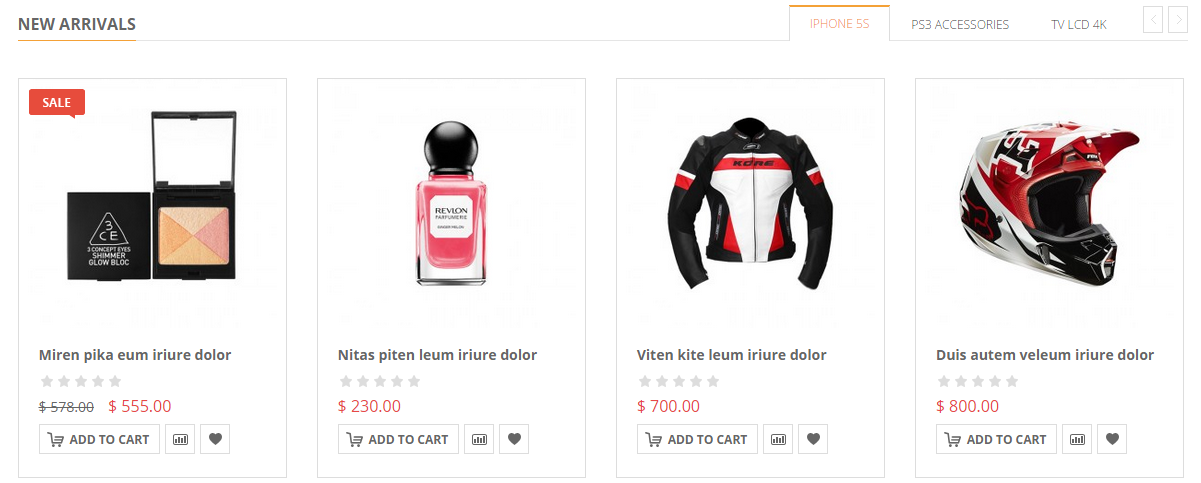


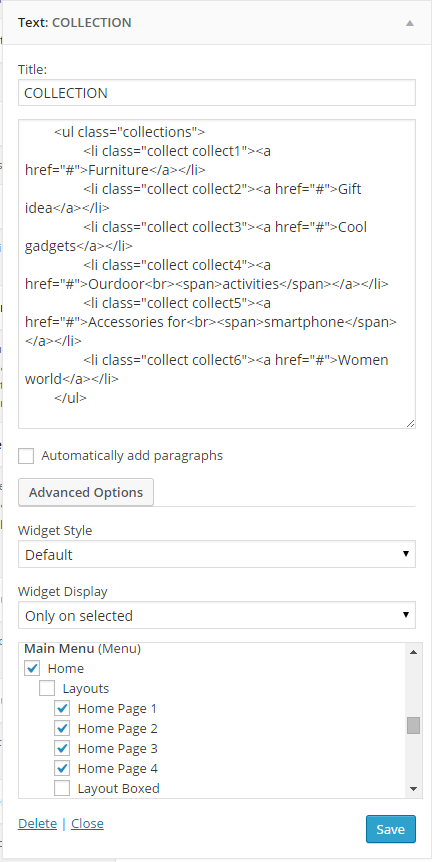
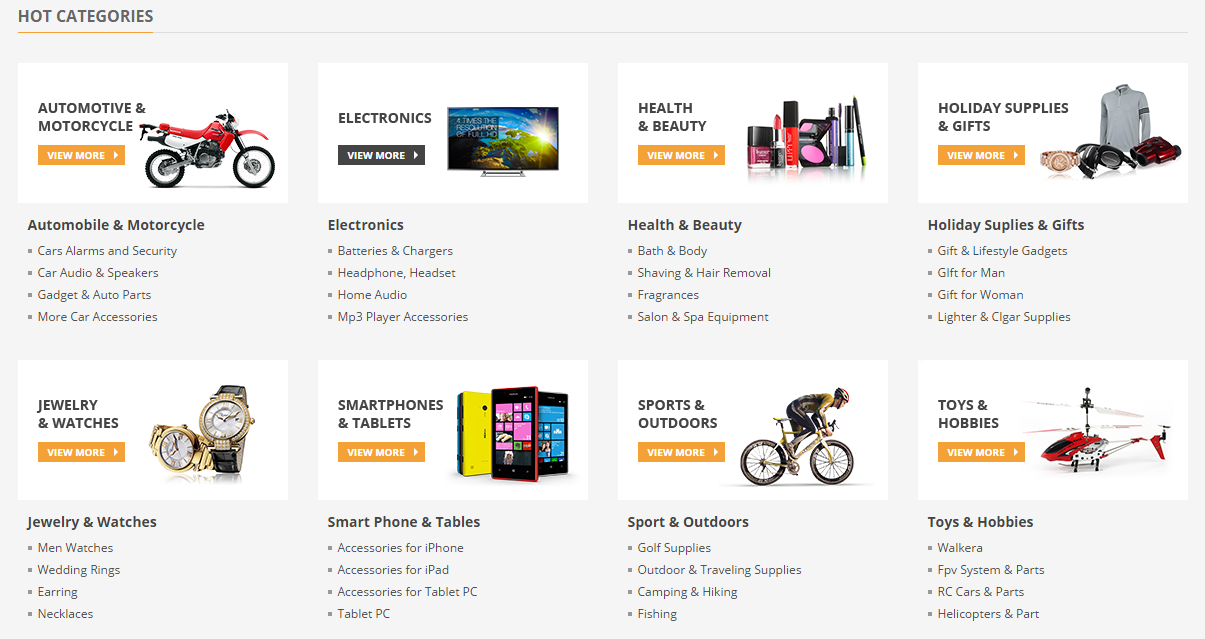
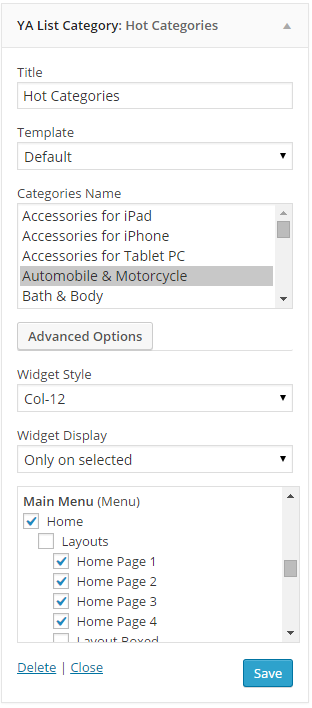

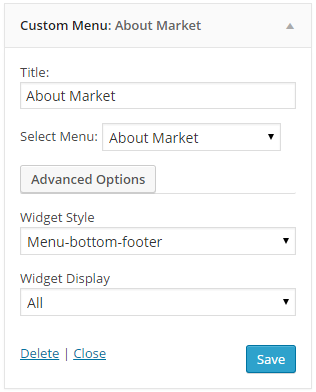
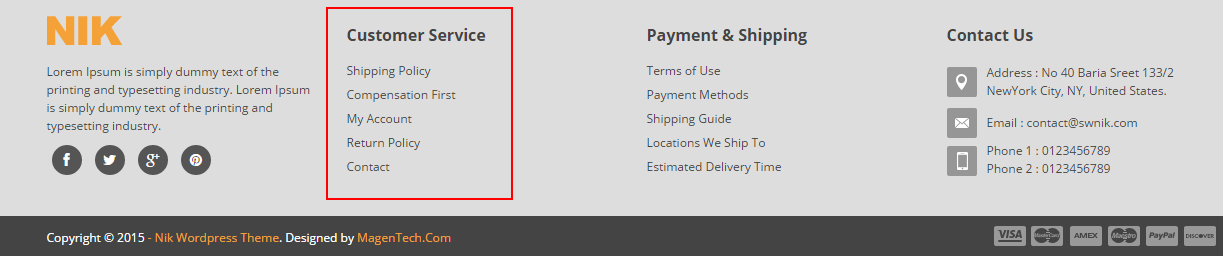
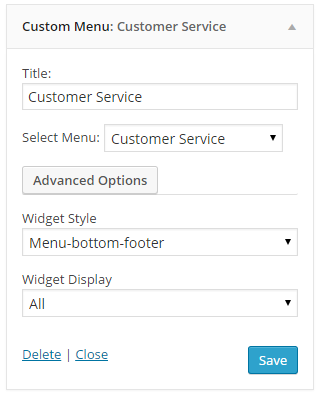
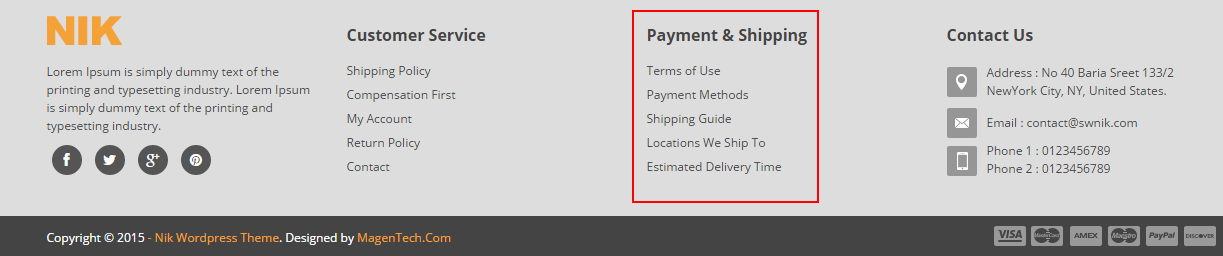
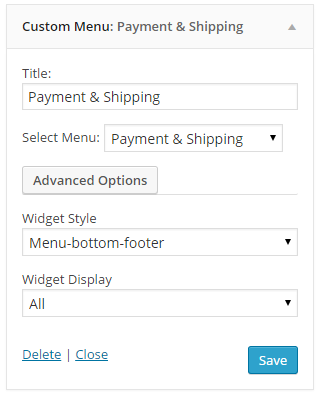
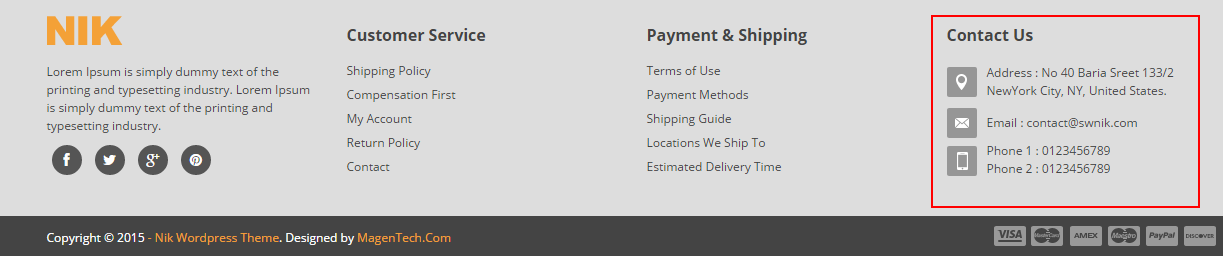
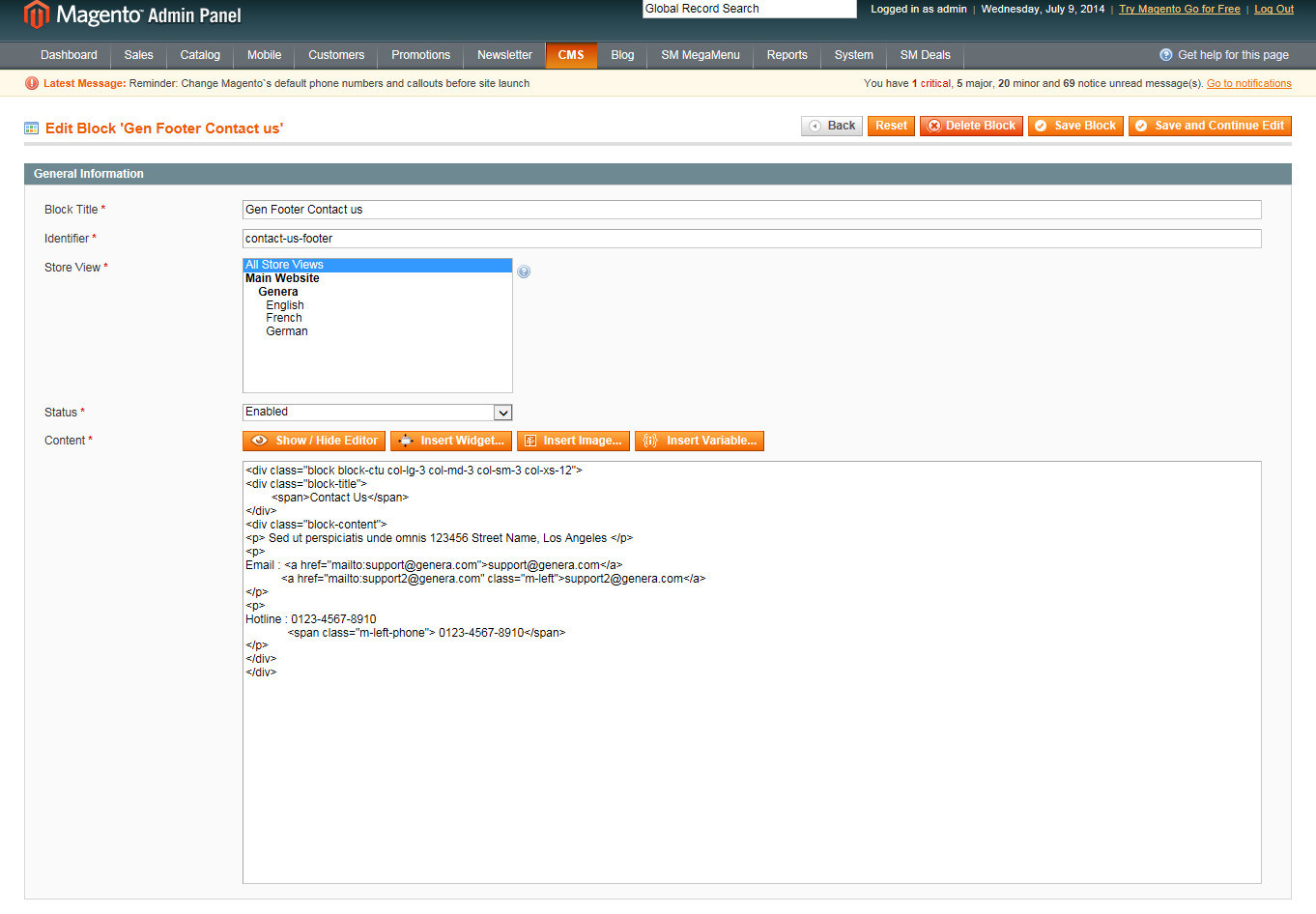
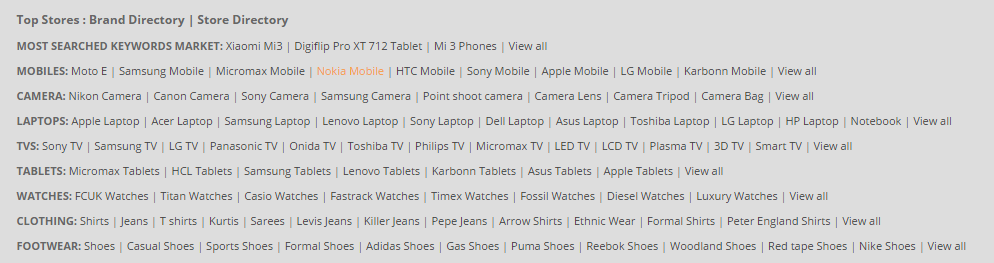
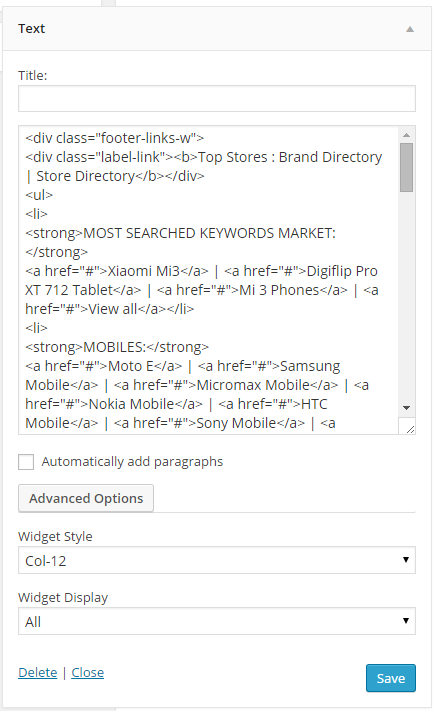

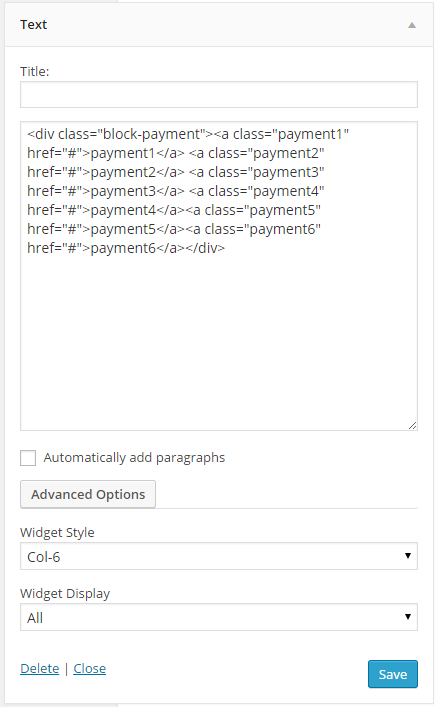
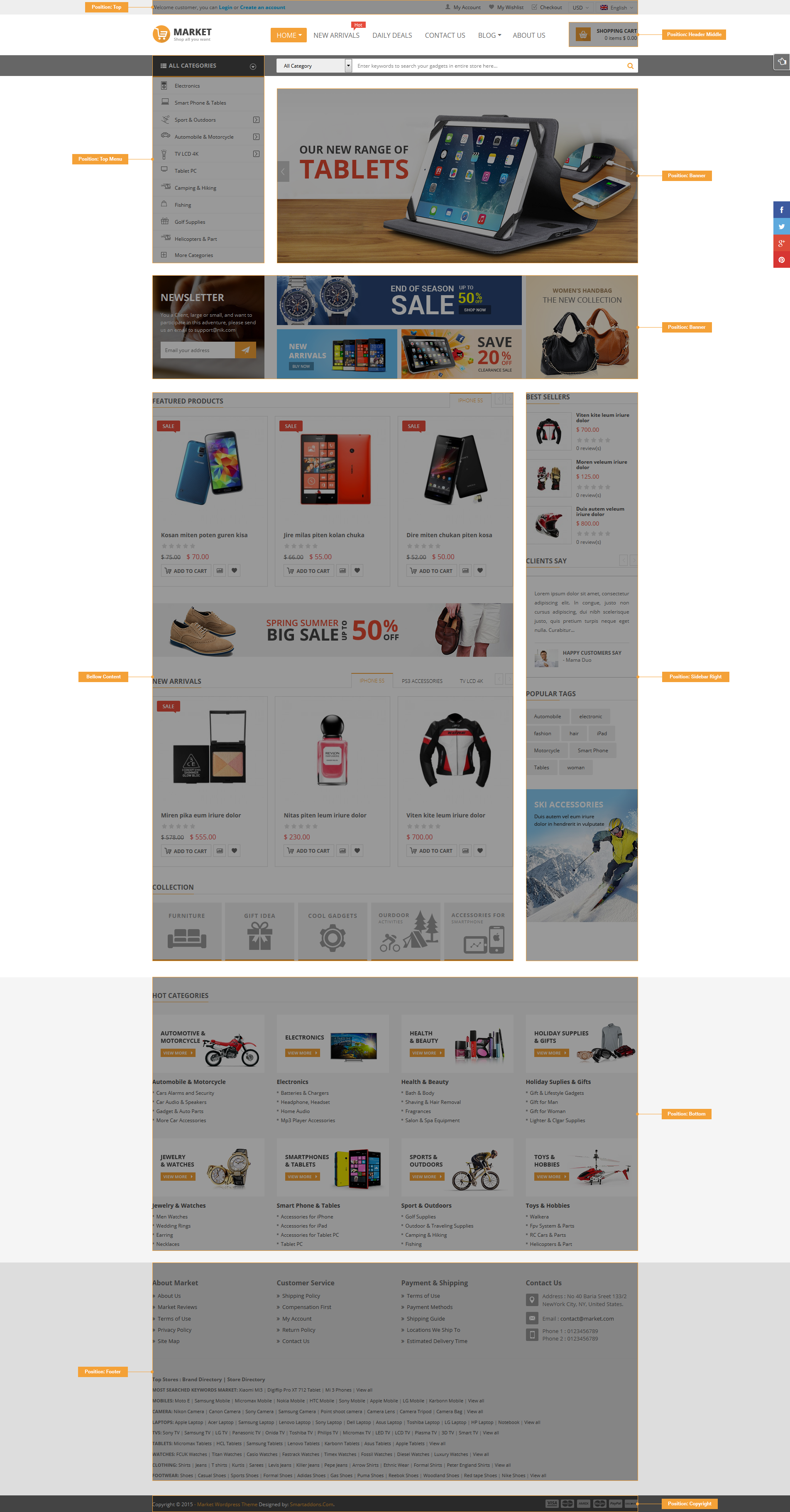
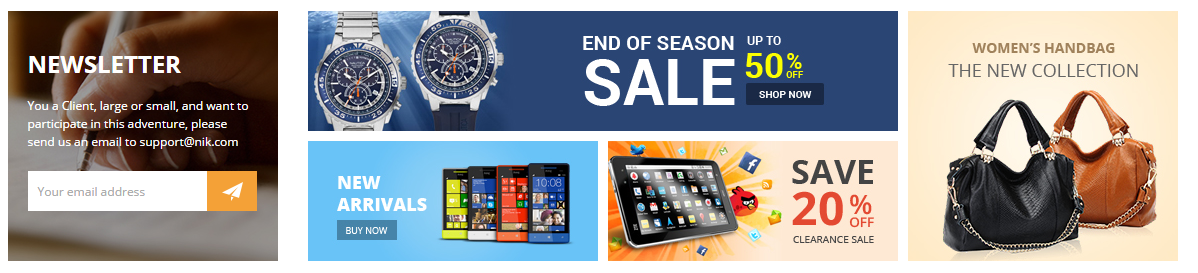
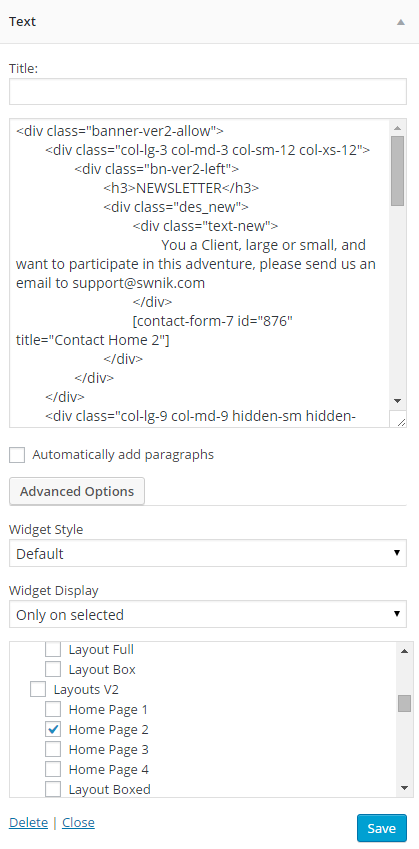
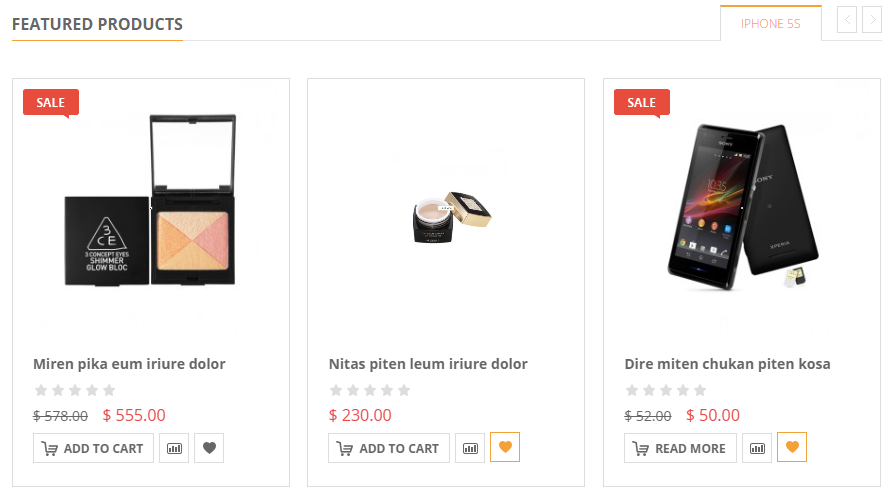


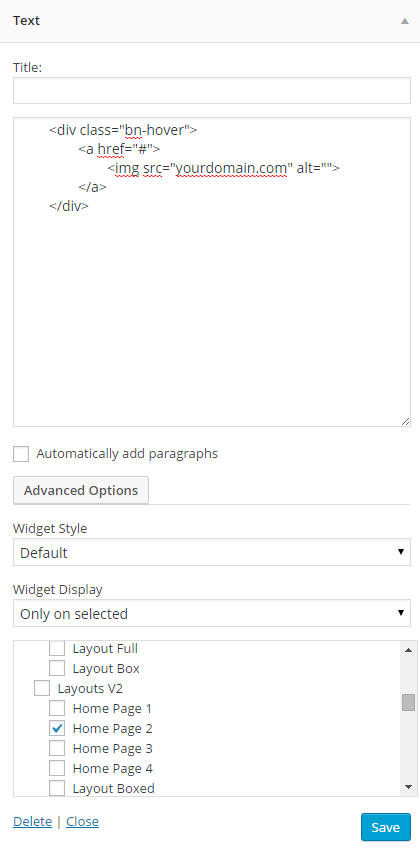

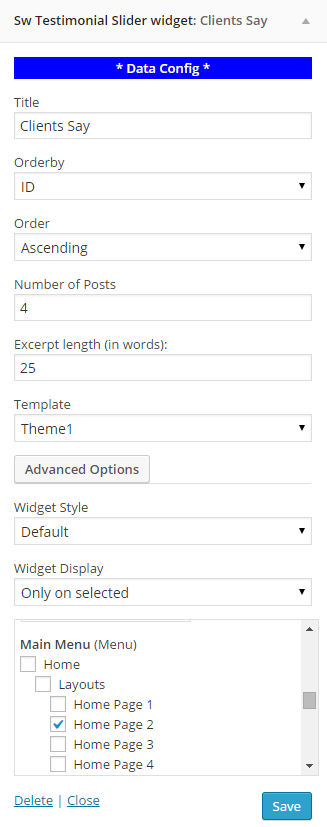
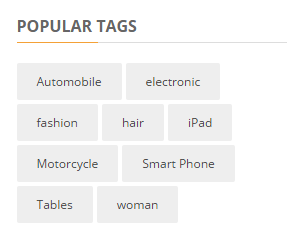
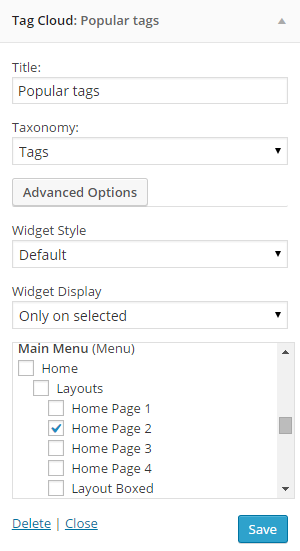
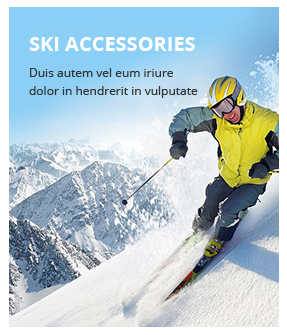
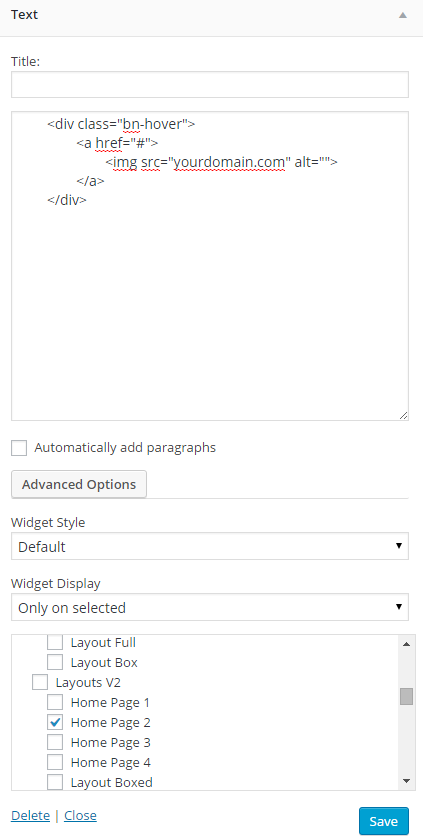
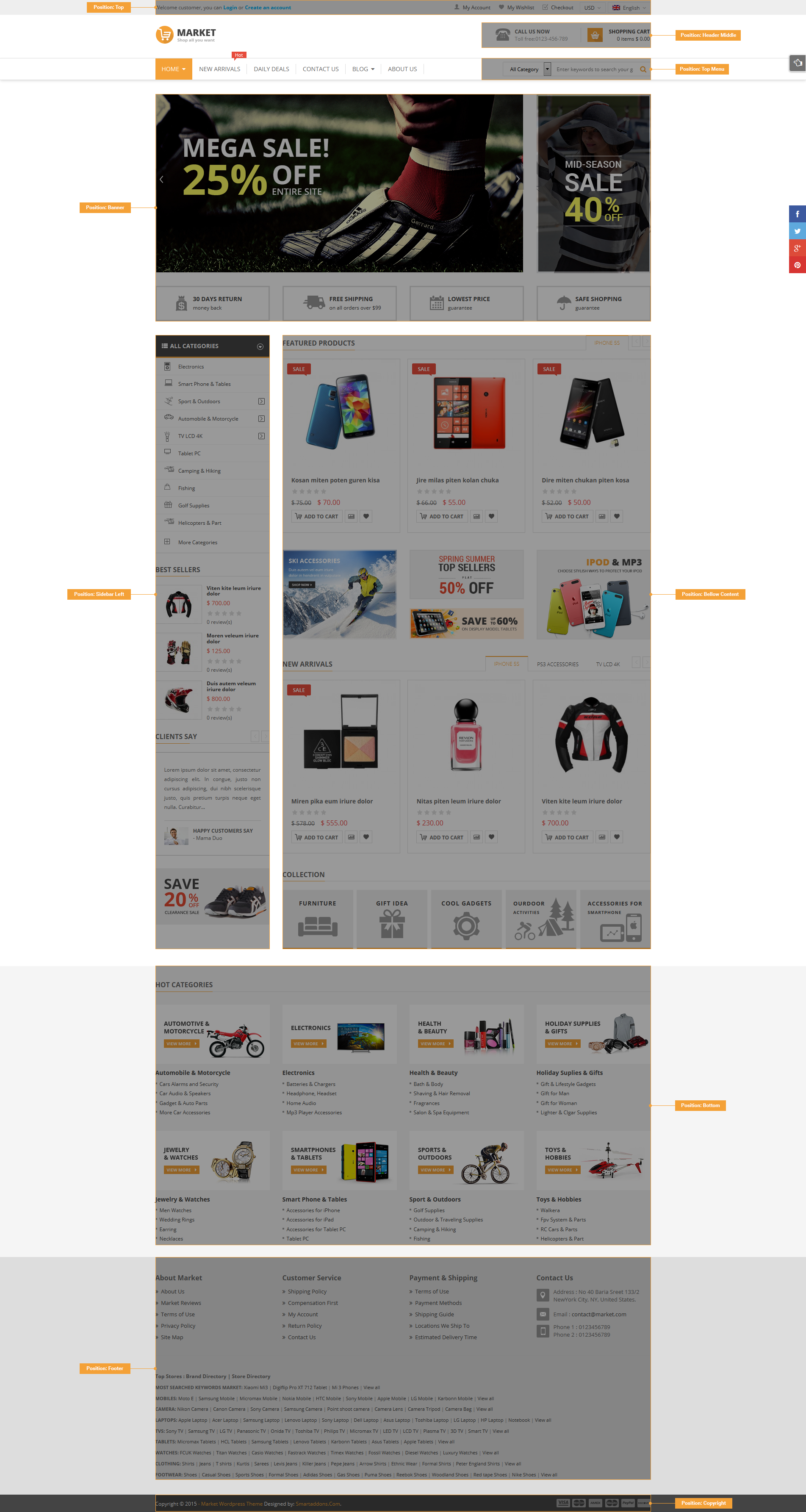

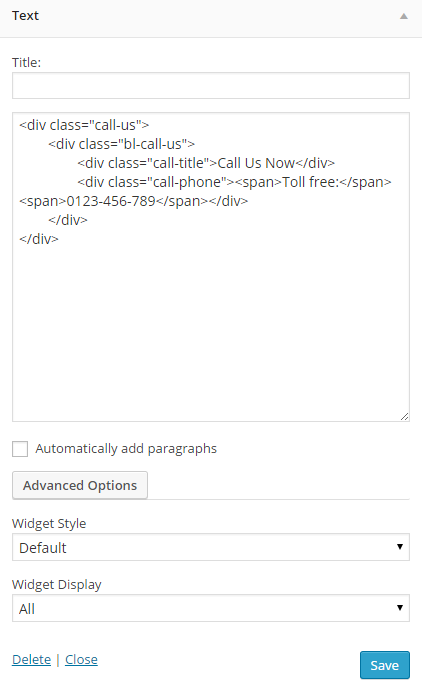

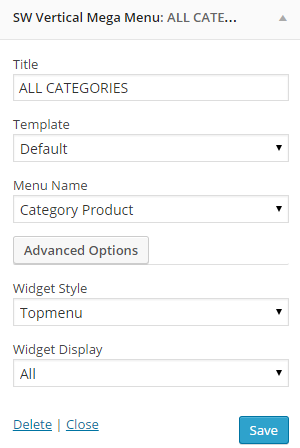

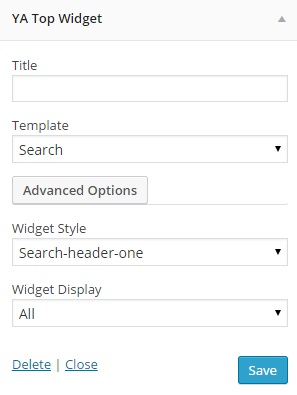

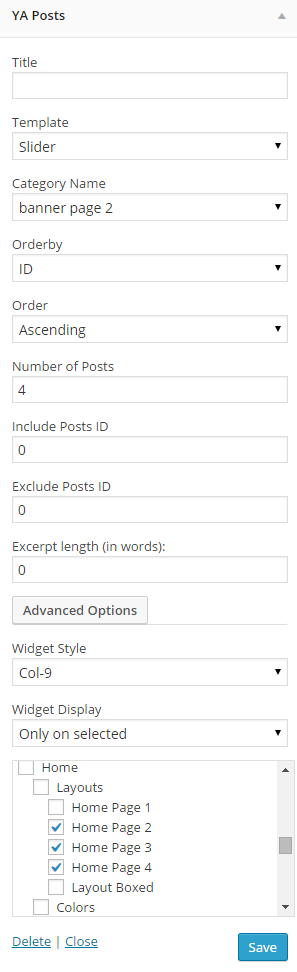
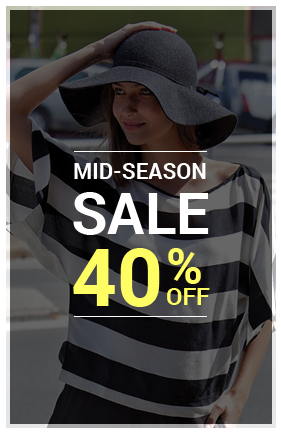
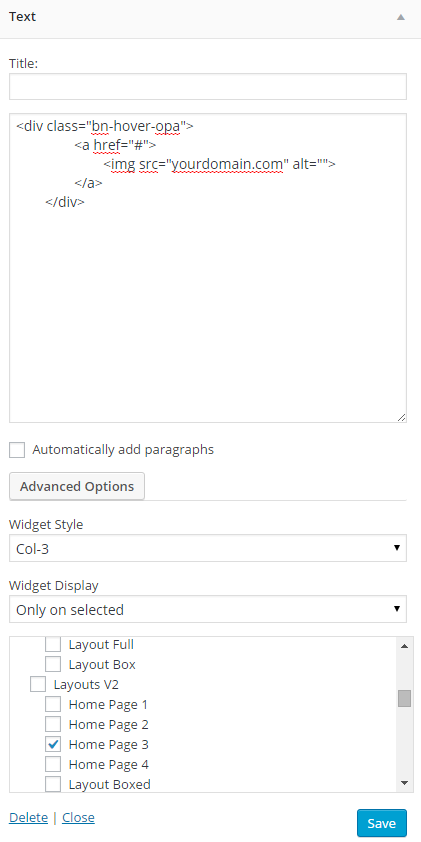

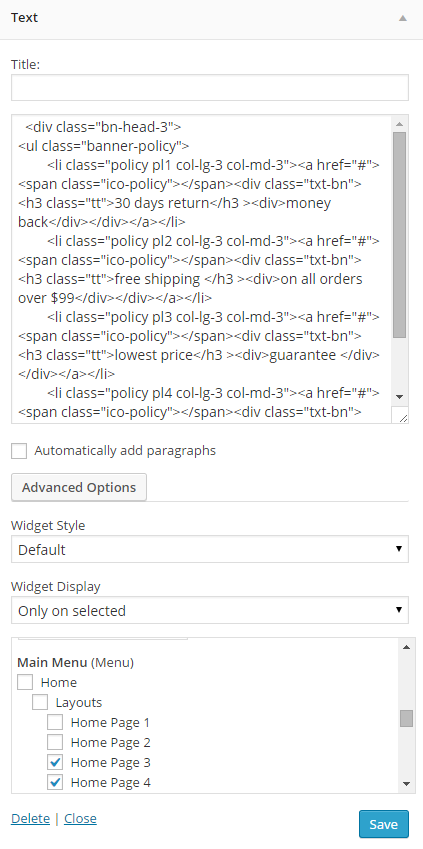
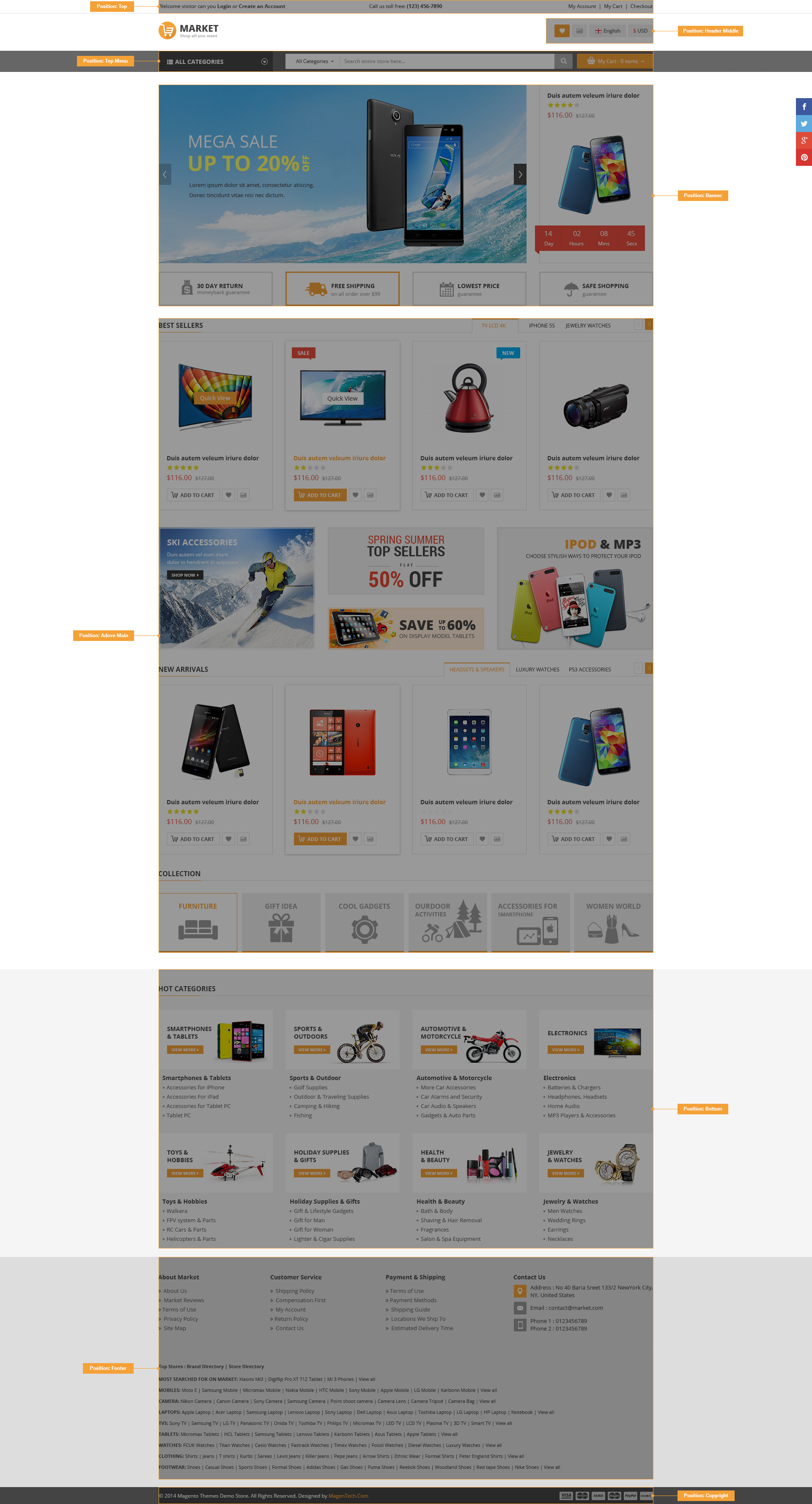
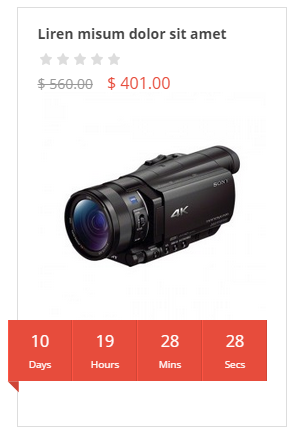
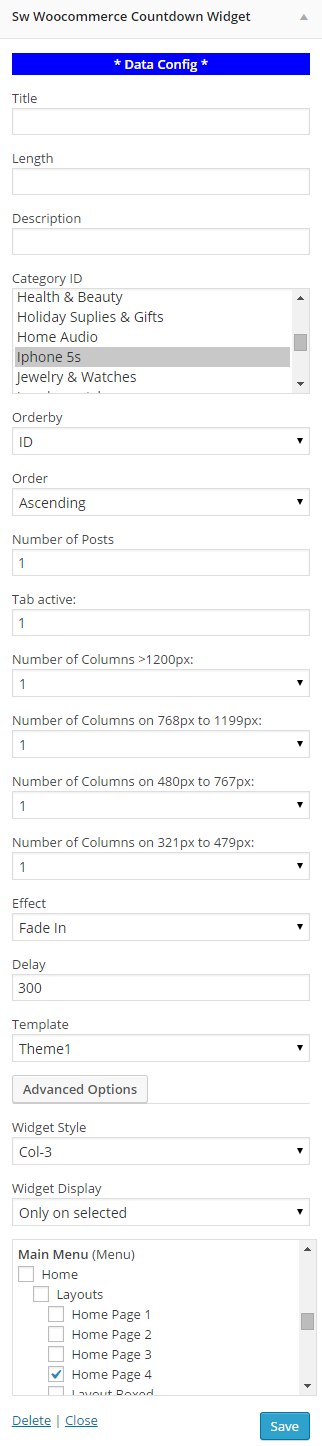
3.4 Social share