This document is for SM Shoppystore Magento Version 2.1.x
Firstly, a huge thanks for purchasing this theme, your support is truly appreciated!
This document covers the installation and use of this theme, reveals some answers to common problems and issues. We encourage you to read throughout this document if you are experiencing any difficulties. If you have any questions that are beyond the scope of document, please feel free to contact us via our Support Tickets System.
Note: This theme has versions for Magento 1.9.x, and Magento 2.1.x.
| Version | Userguide |
|---|---|
| SM Shoppystore Magento Version 1.9.x | Please click Here to view |
| SM Shoppystore Magento Version 2.1.x | Please click Here to view |
At the basic level, this theme will require the following conditions:
- Compatible with Magento Community Edition 2.1.x
- Composer (latest stable version)
- PHP 5.6 (Magento 2.1.x no longer supports PHP 5.5)
- PHP 7.0.2, 7.0.6 up to 7.1
- MySQL 5.6
- Apache 2.2 or 2.4
- nginx 1.8 (or latest mainline version)
- Memory_limit no less than 2GB
- In the future if the conditions change, please check the Magento technology stack requirements
2INSTALLATION
There are two ways to install a Magento Theme:
- Quickstart Installation: Suitable if you have your first installation and want to get a whole new fresh site as our Demo.
- Manual Installation (including Theme Installation): Suitable if your store is full with content that you don’t want to overwrite.
2.1 Quickstart Installation:
Magentech provides SM Quickstart package for each theme which aims to ease the installation for users. Please note that with Quickstart, all your existing data will be overwritten. Thus, if you plan to start your site from the beginning, it will help you save much time of installing and configuring.
Note: Follow Magento 2.0 Installation Guide to install the Composer before doing this Quickstart installation.
Please follow steps below:
- Step 1: Download the quickstart package named as sm_shoppystore_quickstart_pl_m2.1.6_v2.3.0
- Step 2: Extract and Upload the whole Quickstart package to your server. In Quickstart folder you will see the extracted folder that include all sample data
- Step 3: Create a Database for your Magento site
- Step 4:Import database sample_data.sql under the folder sm_shoppystore_quickstart_pl_m2.1.6_v2.3.0\data_quickstart
- Step 5: Run installation process by opening browser and navigate to your URL (where the Quickstart uploaded) to load default Magento installer and follow each step of the Installer so that the installation process can be set.
- Step 6: Choose Start Readiness Check. After Start Readiness Check is completed, select Next .
- ;extension=php_intl.dll
- ;extension=php_xsl.dll
- Step 7: Enter server and database in step 2 and then click on Next.
- Step 8: Put your website link and continue to click on Next.
- Step 9: Customize your store: you can choose Time Zone, Currency and Languages.
- Step 10: You need to Create Admin Account. Enter your information and move to the next step.
- Step 11: In this step, you should click on the button: Install Now.
-
Step 1: Please unzip ‘sm_shoppystore_theme_m2.1.x_v2.3.0′ file and upload folders app; pub from the theme package to the root of your Magento site folder on your server.
Note: You could change the name of this folder. However, if you want your website run correctly, it need to have the same name as the database.
- Step 2:
- 1. Now to verify Composer installation in above directory, type: composer install.
-
2. Clear compiled code and the cache by typing php bin/magento setup:upgrade in CMD. Typically, you use magento this command line to update components and each component can require different compiled classes.
- 3. In this step, we are setting up static content to deploy on our Magento store. To perform this, type: php bin/magento setup:static-content:deploy.
-
4. Next, to reindex Magento Static Blocks, type: php bin/magento indexer:reindex.
-
5. And finally, to flush Magento 2 cache, type: php bin/magento cache:flush.
-
Step 3: Log in to your Admin Panel (e.g. https://yourdomain.com/admin/)
Note: If you are using the Admin Panel when copying folders in step 1, you need to log out and log in back.
- Step 4: Disable Cache: Go to System >> Tools >> Cache Management, click ‘Sellect All’ button, then choose ‘Disable’ and click ‘Submit’ button to complete the action.
- Step 5: Navigate to Content>> Design>> Configuration. In your storeview, select Default Theme field with the SM Shoppystore.
- Step 6: Click “Save Config” button to save your changes.
- Configure General Options with Color (of theme), Body Font, Elements Google Font, Menu for any store.
- Configure Theme Layout with Layout style
- Configure the Product Listing with Layout 1 Column, Layout 2 Columns, Layout 3 Columns
- Configure the Product Detail To zoom image of product, adjust Zoom Mode, Custom tab, and content, etc.
- Configure Socials : To connect with social networks such as Facebook, Twitter, Google Plus, Linkedin, Pinterest
- Configure Advanced : To Show Go to Top, Add to Cart, Add to Wishlist, Add to Compare
- Configure Developer: To Custom Css or Javascript
- Configure Theme Installation: To Import Static Blocks, Pages and Demo
Note: You need to remember the database name to use in the next steps

Note:
After successful import DO NOT run magento.
Now we are going to Set file system ownership and permissions. To perform all actions, you should use PuTTY - a free SSH and telnet client for Windows on your computer. When you have the command-line access, enter the following commands in the order shown:
Go Here to readmore about the action.
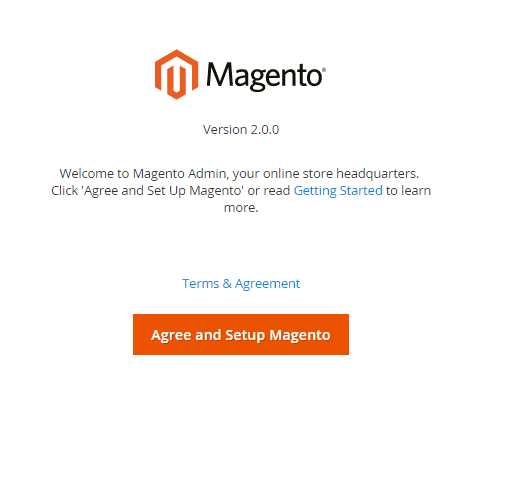
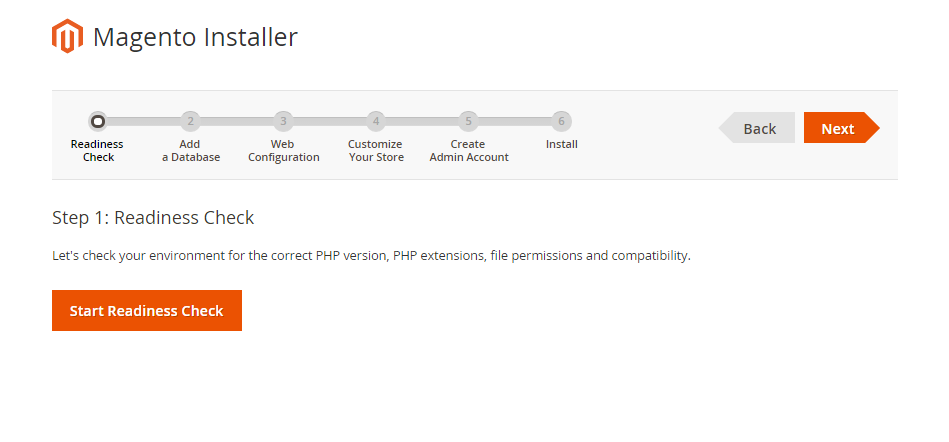
When you click on “Start Readiness Check”,the error could occur like the below image
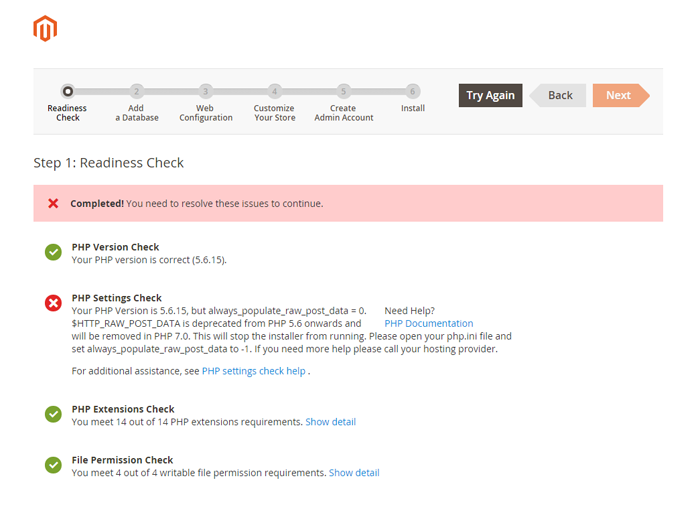
You need to open your php.ini file and remove semicolon (;) in front of the following lines:
After modification, need to save the file(php.ini) as well as need to restart the Apache Server and check out the result.
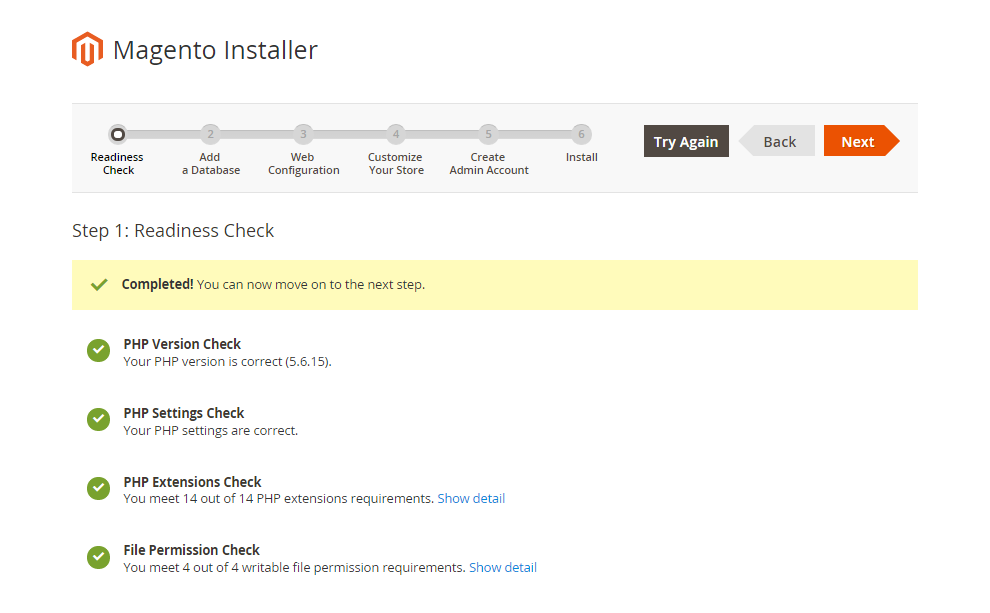
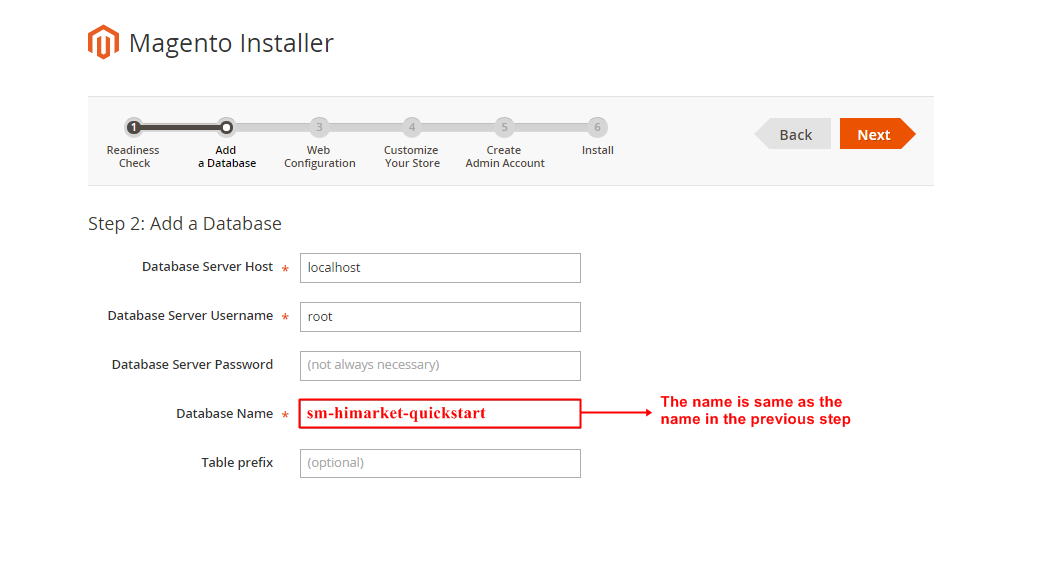
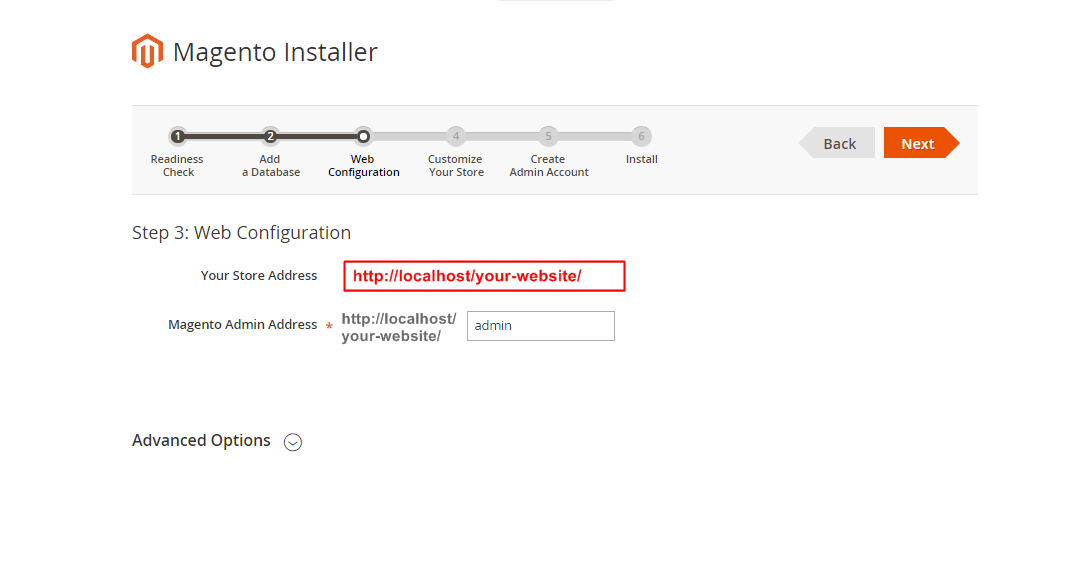
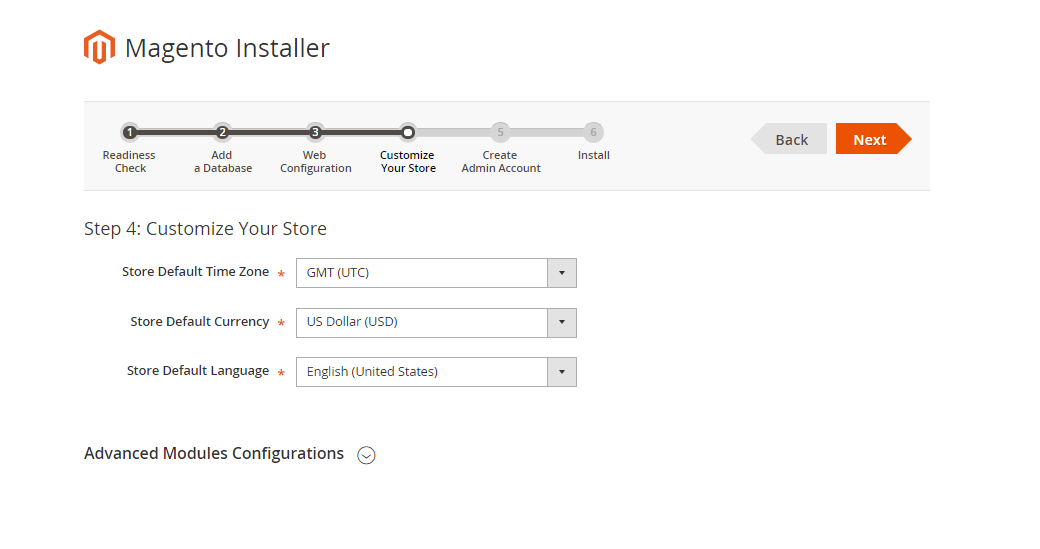

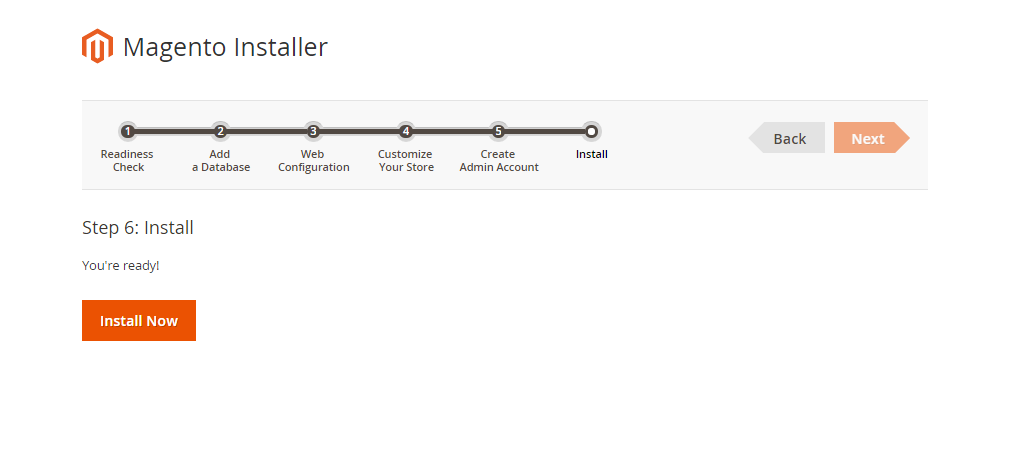
It will take some minutes to complete this installation process. If your window is the same as below, CONGRAT! You install this quickstart package successfully
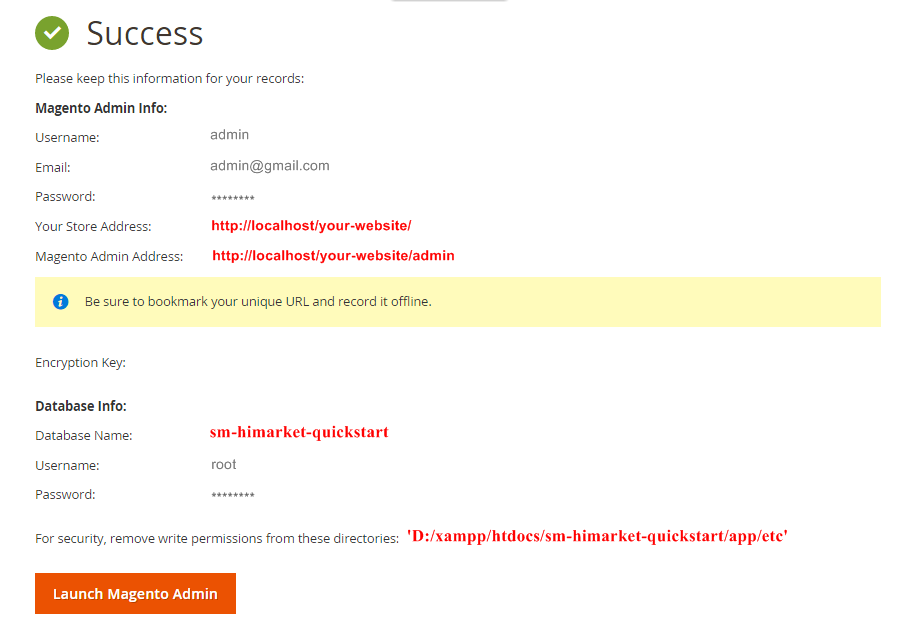
After clicking on the button, the Admin Login screen will be opened and you can use admin credentials to login on this screen. It will open Admin panel after successful authentication.
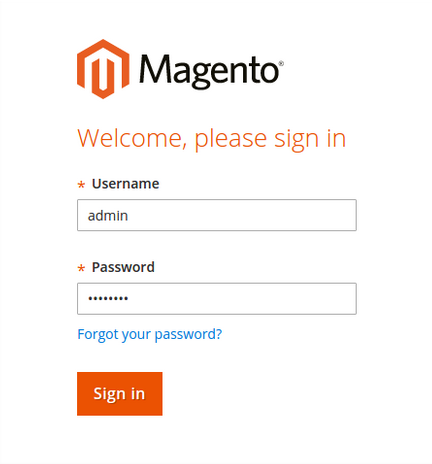
Note:
Finally, run this command:
php bin/magento catalog:images:resizeThe magento “catalog images:resize” command enables you to resize images for display on your storefront.
The message “Product images resized successfully” displays to confirm the command succeeded.
2.2 Manual Installation
Now we are going to verify Composer installation, Clear compiled code and the cache, Deploy static content, Reindex the Magento 2 blocks and Flush Magento 2 cache. Remember that you have had the Composer before doing this step by following Magento 2.0 Installation Guide to get the Composer.
On Windows server environment, to perform all above actions, press WINDOWS KEY + R to open RUN dialog and type cmd to open Command Prompt.
Type cd PATH_TO_YOUR_MAGENTO2_FILES to enter in Magento 2 ROOT directory.
If you get any error in this step, please check your Composer installation.
If you get any error, check your PHP.EXE and PHP.INI Environment Variable
Note:
1. Now we are going to Set file system ownership and permissions. To perform all actions, you should use PuTTY - a free SSH and telnet client for Windows on your computer. When you have the command-line access, enter the following commands in the order shown:
Go Here to readmore about the action.
2. Command usage:
The magento “catalog images:resize” command enables you to resize images for display on your storefront.
The message “Product images resized successfully” displays to confirm the command succeeded.

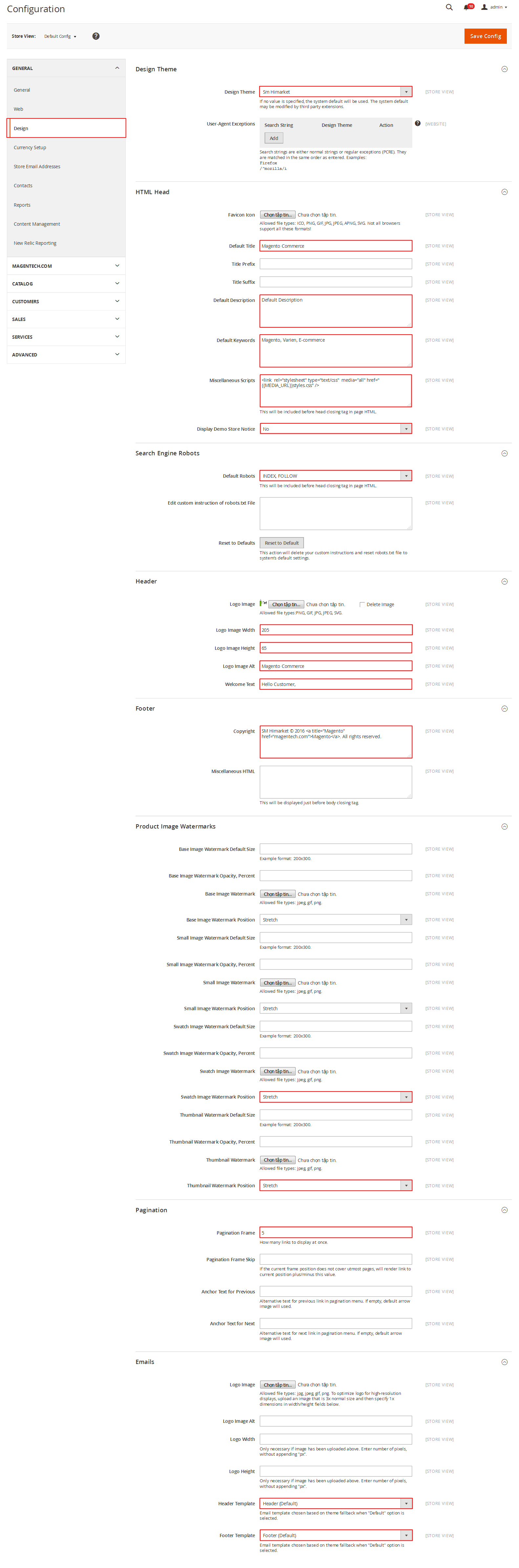
2.3 Theme Setting
In Magento admin panel, navigate to Stores>> Settings>> Configuration >> MAGENTECH >> SM Shoppystore and configure its settings as you want.
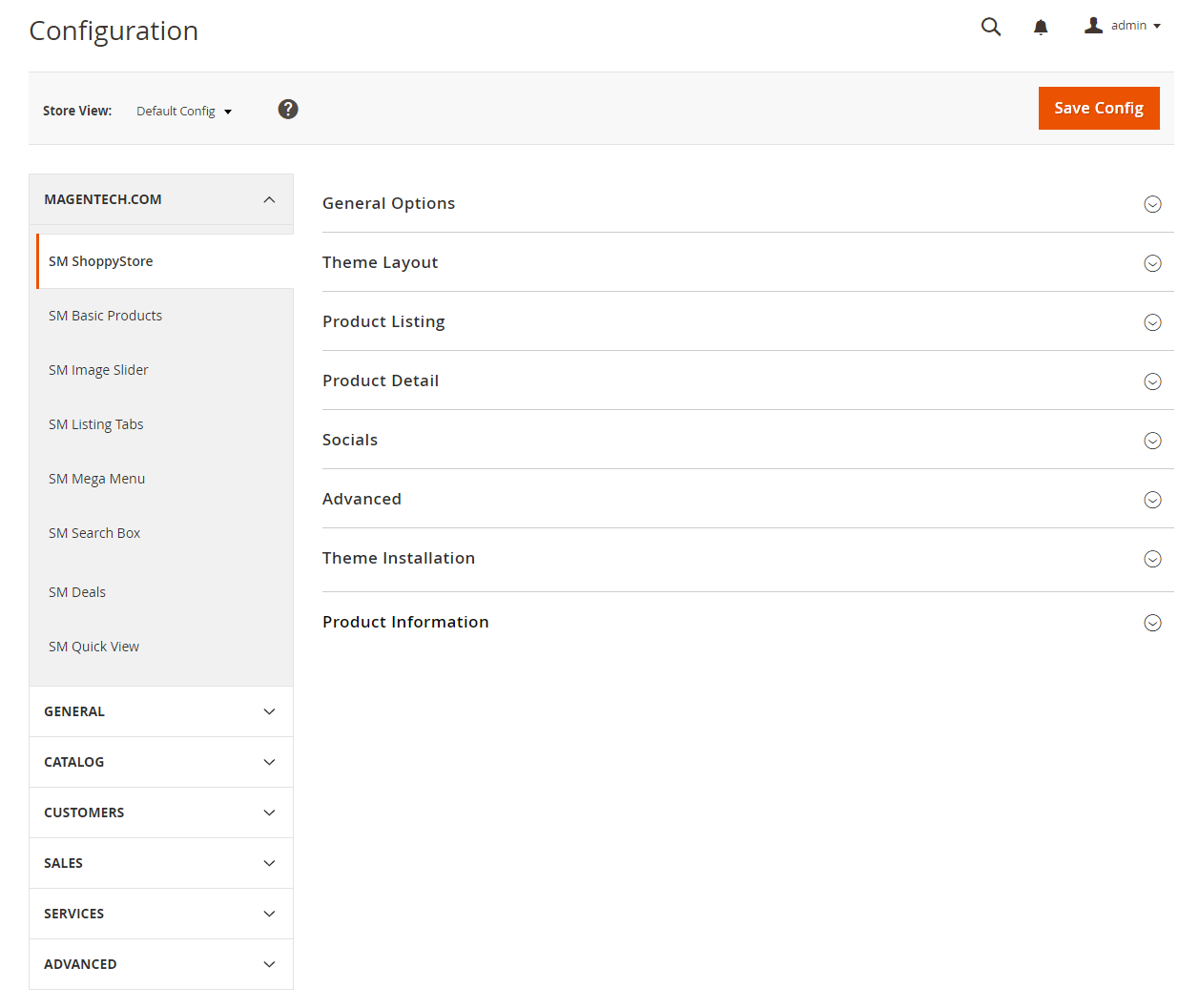
Please click Here to view the theme settings.
Set Below options
2.4 Demo Installation
We have created One Click Installation for users to quickly set up your theme the same way our demo is set up.
In order to do demo installation, you should import Static Blocks, CMS Pages and Demo in Stores>> Settings>> Configuration >> MAGENTECH >> SM Shoppystore >> Theme Installation.
1. Press the buttons named ‘Static CMS Blocks’ and ‘Pages’ to import all default blocks and pages.
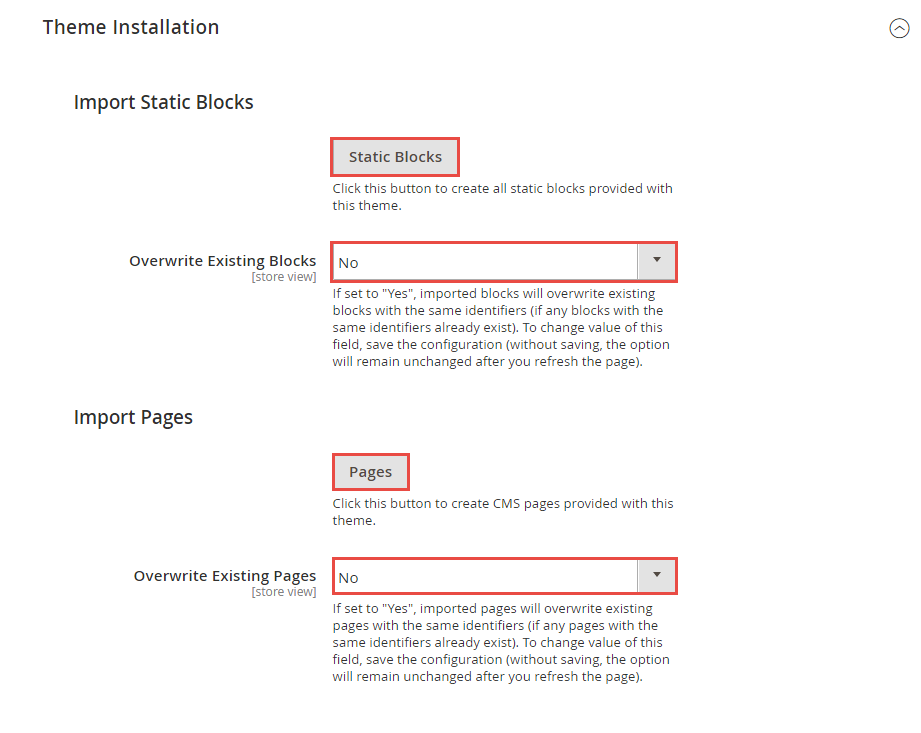
2. Click “Demo X” button to install demo version that you prefer to install.
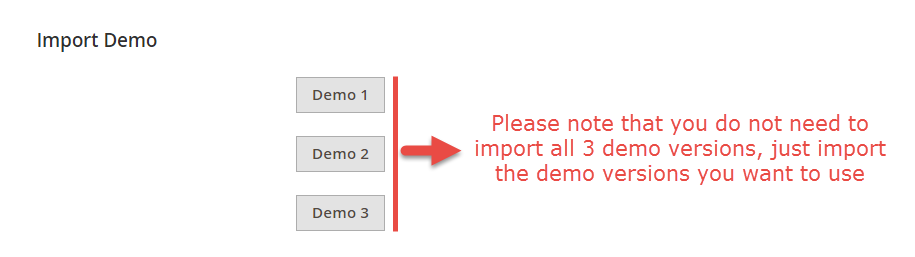
3. Please remember that: If you have imported these Static Blocks, Pages successfully, you would have all blocks and pages provided with this theme and you do not need to create any static blocks or pages manually as the following instruction of this document.
4. Flush Cache: And finally, to flush Magento 2 cache, you could use this command as php bin/magento cache:flush in Command Prompt. Or you could go to System >> Tools >> Cache Management, click ‘Flush Magento Cache’ button to flush all the cache.
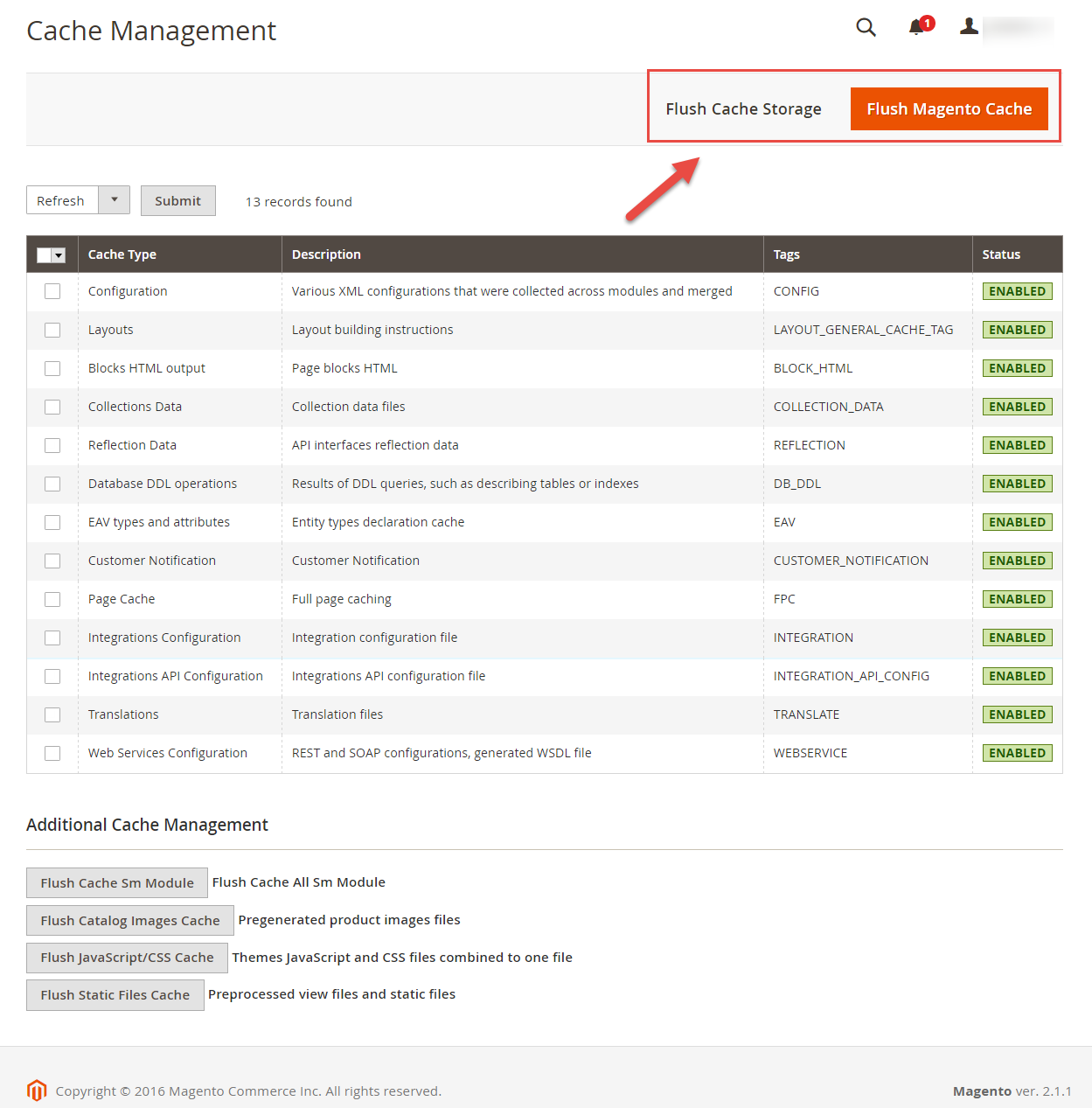
3.1 Page Configuration
3.1.1 Home Style 1
Frontend of Home Style 1 - Layout Position

In the Admin Panel, please navigate to Content >> Elements >> Pages to create a new page in Pages section.
- Backend Setting: Please click Here to view.
-
Copy and paste the following code into the Content field:
123456789101112<div class="row"><div class="col-lg-3 col-md-3">{{block class="Sm\BasicProducts\Block\BasicProducts" name="basicproducts" template="Sm_BasicProducts::basic-accordion.phtml" product_category="11,20" product_limitation="5" title="Best Sellers"}} {{block class="Magento\\Cms\\Block\\Block" block_id="blog-block-index1"}}</div><div class="col-lg-9 col-md-9"><div class="basicproduct1">{{block class="Sm\BasicProducts\Block\BasicProducts" name="basicproducts1" template="Sm_BasicProducts::basic-slider.phtml" title="Electronics" product_category="46" nb_column1="4" nb_column2="3" nb_column3="3" nb_column4="2"}}</div>{{block class="Magento\\Cms\\Block\\Block" block_id="banner-ct1"}}<div class="basicproduct2">{{block class="Sm\BasicProducts\Block\BasicProducts" name="basicproducts2" template="Sm_BasicProducts::basic-slider.phtml" title="jewely watches" product_category="119" nb_column1="4" nb_column2="3" nb_column3="3" nb_column4="2"}}</div></div></div><div>{{block class="Magento\\Cms\\Block\\Block" block_id="banner-ct2"}}</div><div class="basicproduct3">{{block class="Sm\BasicProducts\Block\BasicProducts" name="basicproducts3" template="Sm_BasicProducts::basic-slider.phtml" title="bags shoes" product_category="11,20" nb_column1="5" nb_column2="4" nb_column3="3" nb_column4="2"}}</div><div class="tabsproduct1">{{block class="Sm\ListingTabs\Block\ListingTabs" name="listingtabs.home.tabs1" template="Sm_ListingTabs::default-style1.phtml" title="Top Selling" product_order_by="best_sales" filter_type="categories" product_category="46,117,119,120,121,142,143,144,145,147" nb_rows="1" icon_display="1" margin="0" nb_column1="4" nb_column2="3" pretext="pretext-tabs1"}}</div><p>{{block class="Magento\\Cms\\Block\\Block" block_id="slider-brand"}}</p> -
Copy and paste the following code into the Layout Update XML field:
1234567<referenceContainer name="main.content"><block class="Magento\Cms\Block\Block" name="home-slider1" before="-"><arguments><argument name="block_id" xsi:type="string">home-slider1</argument></arguments></block></referenceContainer>
3.1.2 Home Style 2
Frontend of Home Style 2 - Layout Position

In the Admin Panel, please navigate to Content >> Elements >> Pages to create a new page in Pages section.
- Backend Setting: Please click Here to view.
-
Copy and paste the following code into the Content field:
123456789<div class="home-banner-wrap">{{block class="Magento\\Cms\\Block\\Block" block_id="block-banner-top"}}</div><div class="row"><div class="col-lg-3 col-md-3 col-home2">{{block class="Magento\\Cms\\Block\\Block" block_id="vertical-menu-config"}} {{block class="Magento\Newsletter\Block\Subscribe" name="newsletter2" template="Magento_Newsletter::subscribe-index2.phtml"/}}{{block class="Sm\Deals\Block\Deals" name="deals" template="Sm_Deals::index2.phtml" title="LATEST DEALS" product_category="37" product_limitation="3" nav="1" dots="0" nb_column1="1" nb_column2="1" nb_column3="1" nb_column4="1" nb_column5="1"}}{{block class="Magento\\Cms\\Block\\Block" block_id="banner-left-home2"}}</div><div class="yt-main-right yt-main index-home2 col-main col-lg-9 col-md-9"><div class="producttabs-top">{{block class="Sm\ListingTabs\Block\ListingTabs" name="listingtabs.home.2" template="Sm_ListingTabs::default.phtml" display_title="0" filter_type="fieldproducts" filter_order_by="lastest_product,best_sales,most_reviewed" product_category="37" nb_rows="1" margin="30" nb_column1="3" nb_column2="3" pretext=""}}</div><div>{{block class="Magento\\Cms\\Block\\Block" block_id="content-home-banner-v2"}}</div><div class="producttabs-bottom">{{block class="Sm\ListingTabs\Block\ListingTabs" name="listingtabs.home.21" template="Sm_ListingTabs::default.phtml" title="Special Products" filter_type="categories" product_category="148,149,150" product_order_by="created_at" nb_rows="2" margin="30" nb_column1="3" nb_column2="3" pretext=""}}</div></div></div> -
Copy and paste the following code into the Layout Update XML field:
12345678910<referenceContainer name="main.content"><block class="Sm\ImageSlider\Block\ImageSlider" name="imageslider" template="Sm_ImageSlider::default.phtml" before="-" ></block><block class="Magento\Cms\Block\Block" name="block-index-bottom"><arguments><argument name="block_id" xsi:type="string">block-index-bottom</argument></arguments></block></referenceContainer><referenceBlock name="subscribe-footer" remove="true" />
3.1.3 Home Style 3
Frontend of Home Style 3 - Layout Position

In the Admin Panel, please navigate to Content >> Elements >> Pages to create a new page in Pages section.
- Backend Setting: Please click Here to view.
-
Copy and paste the following code into the Content field:
1234567891011121314<div class="home-style-3">{{block class="Sm\ImageSlider\Block\ImageSlider" name="imageslider" template="Sm_ImageSlider::default.phtml" before="-"}} {{block class="Magento\\Cms\\Block\\Block" block_id="banner-home-v3"}} {{block class="Sm\Deals\Block\Deals" name="deals3" template="Sm_Deals::index3.phtml" title="LATEST DEALS" product_category="11" product_limitation="10" dots="0" nb_column1="4" nb_column2="3" nb_column3="3" nb_column4="2" nb_column5="1" margin="30"}}<div class="tabsproduct1-v3 section1">{{block class="Sm\ListingTabs\Block\ListingTabs" name="listingtabs.home.tabs1" template="Sm_ListingTabs::default-style1.phtml" title="SPORTS<span>& Ourtdoors</span>" product_order_by="created_at" filter_type="categories" product_category="73,74,75" nb_rows="1" margin="0" nb_column1="4" nb_column2="3" pretext="pretext-tabs1-v3"}}</div><div class="tabsproduct1-v3 section2">{{block class="Sm\ListingTabs\Block\ListingTabs" name="listingtabs.home.tabs2" template="Sm_ListingTabs::default-style1.phtml" title="JEWELRY<span>& WATCHES</span>" product_order_by="created_at" filter_type="categories" product_category="76,115,116" nb_rows="1" margin="0" nb_column1="4" nb_column2="3" pretext="pretext-tabs2-v3"}}</div>{{block class="Magento\\Cms\\Block\\Block" block_id="slider-brand"}}<div class="row"><div class="bottom-banner-v3 mr40 col-lg-3 col-md-3">{{block class="Magento\\Cms\\Block\\Block" block_id="banner-bottom-v3"}}</div><div class="col-lg-9 col-md-9"><div class="row"><div class="col-lg-6 col-md-6 col-sm-6 mr40 client-say-bottom">{{block class="Magento\\Cms\\Block\\Block" block_id="client-say-v3"}}</div><div class="blog-bottomv3 col-lg-6 col-md-6 col-sm-6 mr40">{{block class="Magento\\Cms\\Block\\Block" block_id="blog-bottom-v3"}}</div></div></div></div></div> -
Copy and paste the following code into the Layout Update XML field:
1<referenceBlock name="subscribe-footer" remove="true" />
3.1.4 Home Style 4
Frontend of Home Style 4 - Layout Position
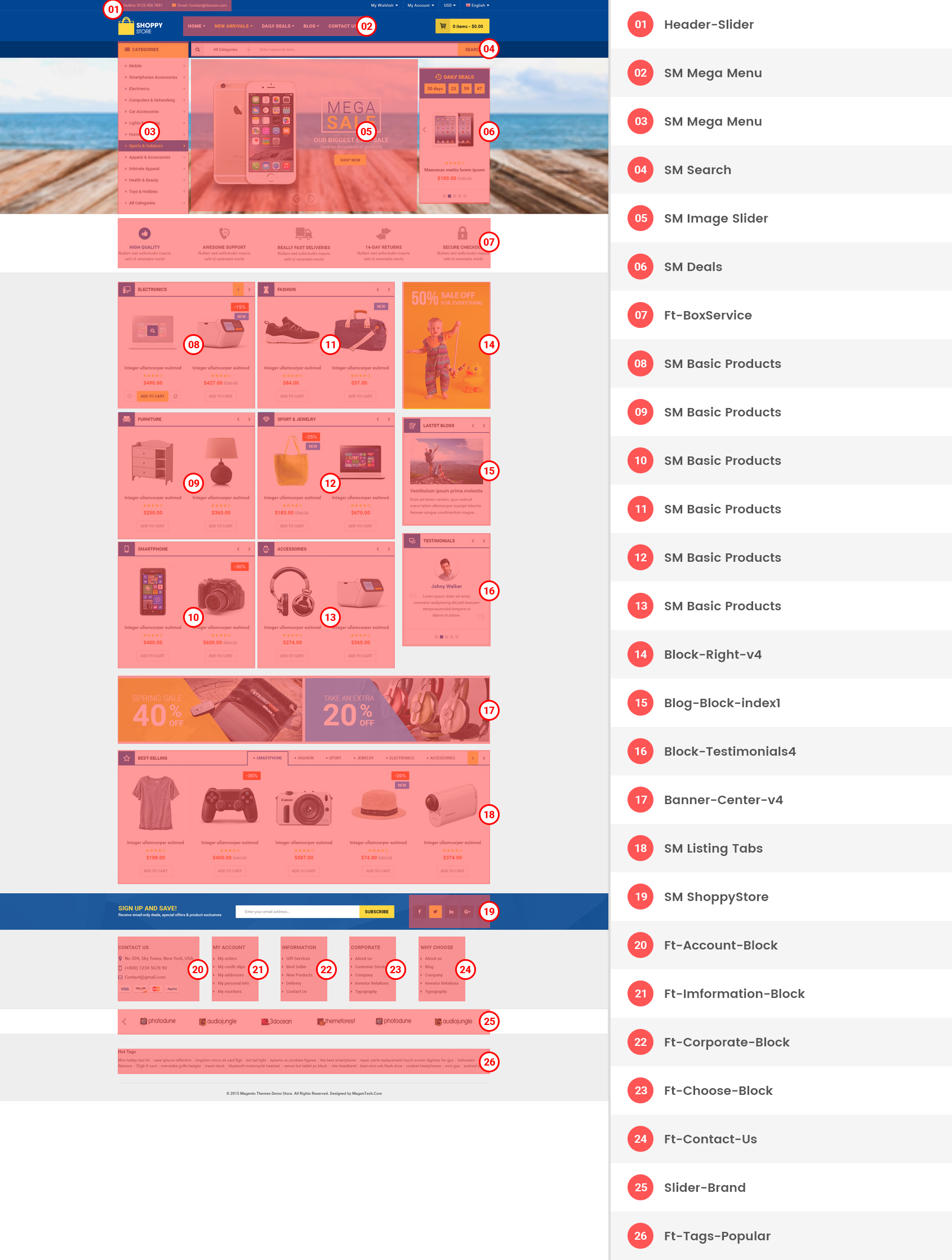
In the Admin Panel, please navigate to Content >> Elements >> Pages to create a new page in Pages section.
- Backend Setting: Please click Here to view.
-
Copy and paste the following code into the Content field:
-
Copy and paste the following code into the Layout Update XML field:
1234567<referenceContainer name="main.content"><block class="Magento\Cms\Block\Block" name="home-slider4" before="-"><arguments><argument name="block_id" xsi:type="string">home-slider4</argument></arguments></block></referenceContainer>
3.1.5 Home Style 5
Frontend of Home Style 5 - Layout Position
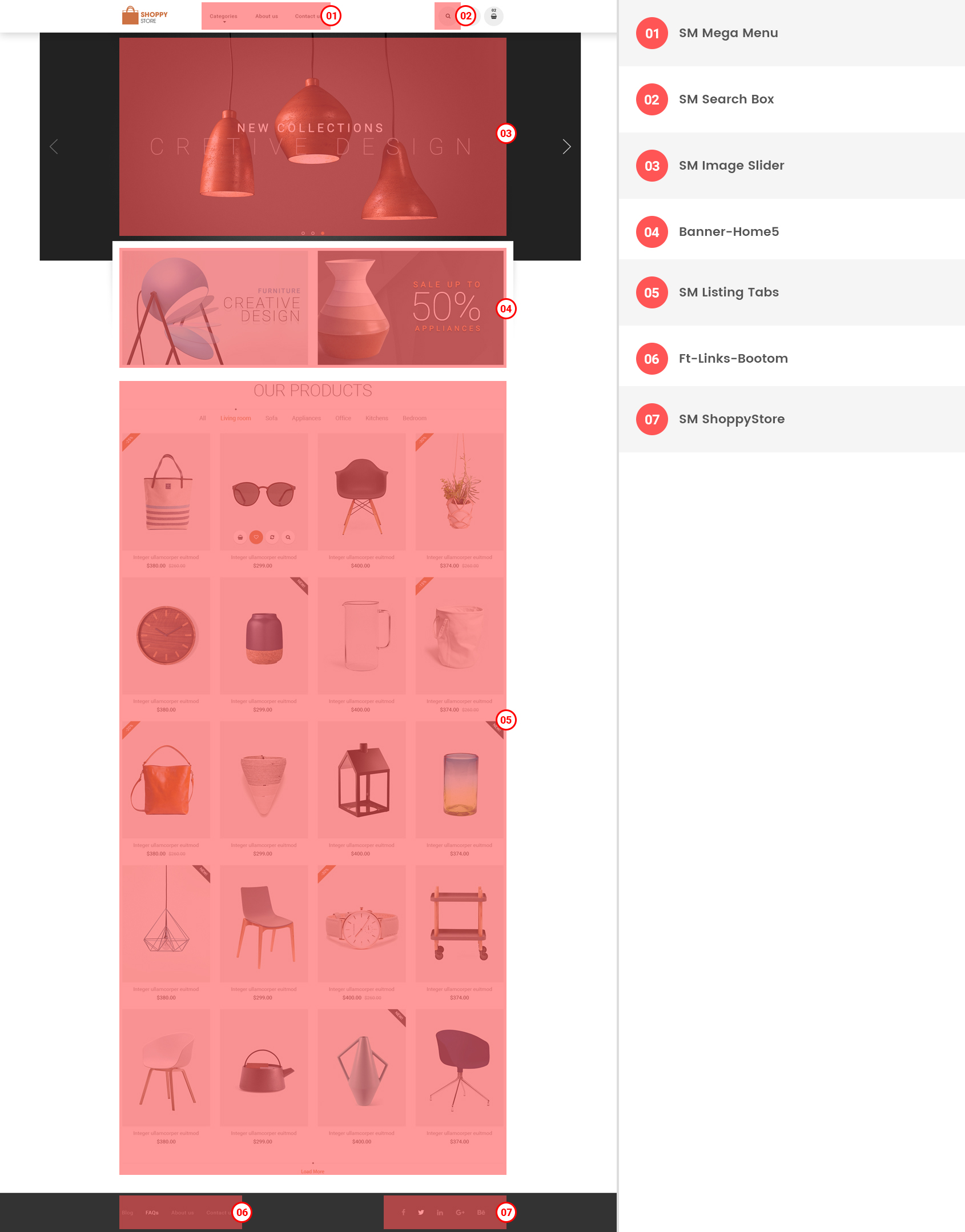
In the Admin Panel, please navigate to Content >> Elements >> Pages to create a new page in Pages section.
- Backend Setting: Please click Here to view.
-
Copy and paste the following code into the Content field:
-
Copy and paste the following code into the Layout Update XML field:
1234<referenceContainer name="main.content"><block class="Sm\ImageSlider\Block\ImageSlider" name="imageslider" template="Sm_ImageSlider::default.phtml" before="-"></block></referenceContainer>
3.1.6 Home Style 6
Frontend of Home Style 6 - Layout Position
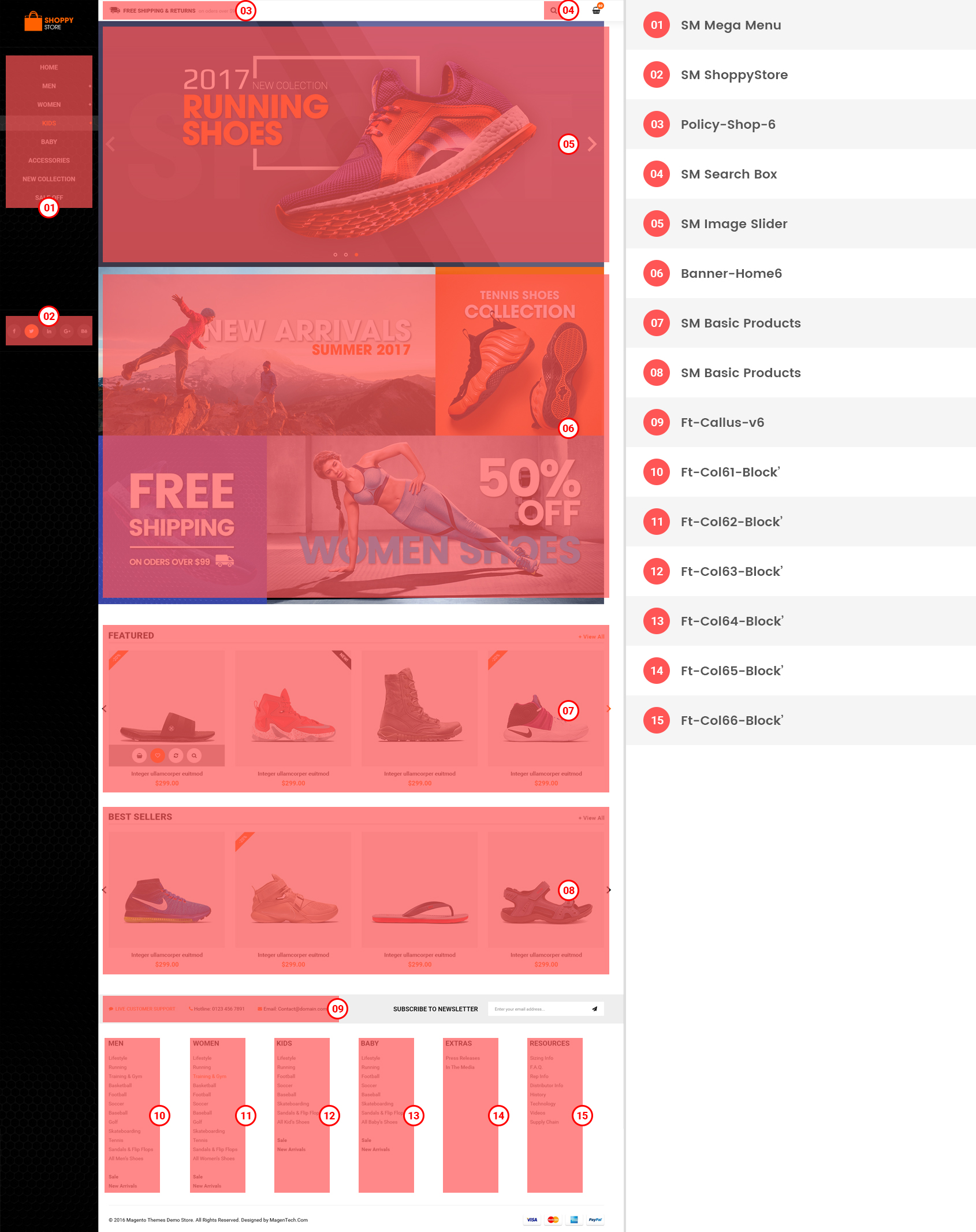
In the Admin Panel, please navigate to Content >> Elements >> Pages to create a new page in Pages section.
- Backend Setting: Please click Here to view.
-
Copy and paste the following code into the Content field:
3.1.7 Home Style 7
Frontend of Home Style 7 - Layout Position
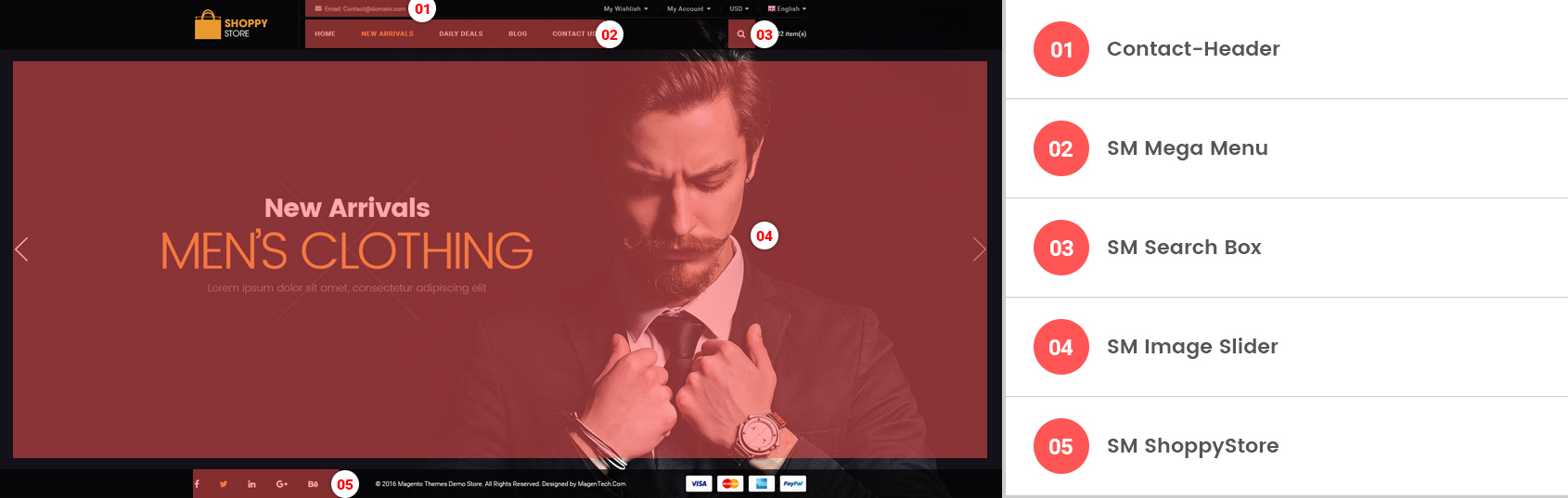
In the Admin Panel, please navigate to Content >> Elements >> Pages to create a new page in Pages section.
- Backend Setting: Please click Here to view.
-
Copy and paste the following code into the Layout Update XML field:
1234<referenceContainer name="main.content"><block class="Sm\ImageSlider\Block\ImageSlider" name="imageslider" template="Sm_ImageSlider::default.phtml"></block></referenceContainer>
Note: Set Default Page
- To set a default page for your Magento Site, in the Admin Panel you go to Stores>> Settings >>Configuration>>Web>>Default Pages. Please click to see the Backend Setting.
- You need to change to the website / store view that you want to change (the dropdown menu in the upper left corner). You will probably have to create a new CMS page if you want to have something different from your default home page.
3.2 Configure Megamenu
- Step 1: Create a New Menu In Admin Panel, navigate to SM Megamenu >> Add New Menu (add group: “Mega Menu Horizontal“, “Mega Menu Vertical“.
- Step 2: Navigate to SM Megamenu >> Configuration & fill the ID number for the created menu in step 1
- Step 3: In order to add menu items, go to SM Megamenu >> Menu Manager >> click on ‘Edit’to open Menu Items to add items as you want
3.2.1 Horizontal Megamenu:

- Sortable Categories Items Please click Here to view.
Home
Frontend Appearance 
- Backend Setting: Please click Here to view.
- Backend Setting of ‘Drop menu’:Please click Here to view.
-
Copy and paste the following code into the Content field:
12345678910111213141516171819<div class="home-menu-dropdown"><ul class="item-home-store layout-home"><li class="title-menu-home">Layouts</li><li><a title="Home Style 1" href="{{store url="?___store=default&___from_store=french"}}">Home Style 1</a></li><li><a title="Home Style 2" href="{{store url="?___store=french&___from_store=default"}}">Home Style 2</a></li><li><a title="Home Style 3" href="{{store url="?___store=german&___from_store=default"}}">Home Style 3</a></li><li><a title="Boxed Layout" href="{{store url="?___store=vietnam&___from_store=default"}}">Boxed Layout</a></li></ul><ul class="item-home-store theme-color"><li class="title-menu-home">Color Styles</li><li class="red"><a title="Red" href="{{store url="?___store=default&___from_store=french"}}">Red</a></li><li class="green"><a title="Green" href="{{store url="?___store=japan&___from_store=default"}}">Green</a></li><li class="blue"><a title="Blue" href="{{store url="?___store=benin&___from_store=default"}}">Blue</a></li><li class="orange"><a title="Orange" href="{{store url="?___store=belgium&___from_store=default"}}">Orange</a></li><li class="pink"><a title="Pink" href="{{store url="?___store=barbados&___from_store=default"}}">Pink</a></li></ul><div style="clear:both;"> </div></div>
New Arrivals
Frontend Appearance 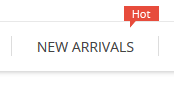
- Backend Setting: Please click Here to view.
Note: Do the same with the others.
3.2.2 Vertical Megamenu:

- Sortable Categories Items Please click Here to view.
Smartphones Accessories
Frontend Appearance 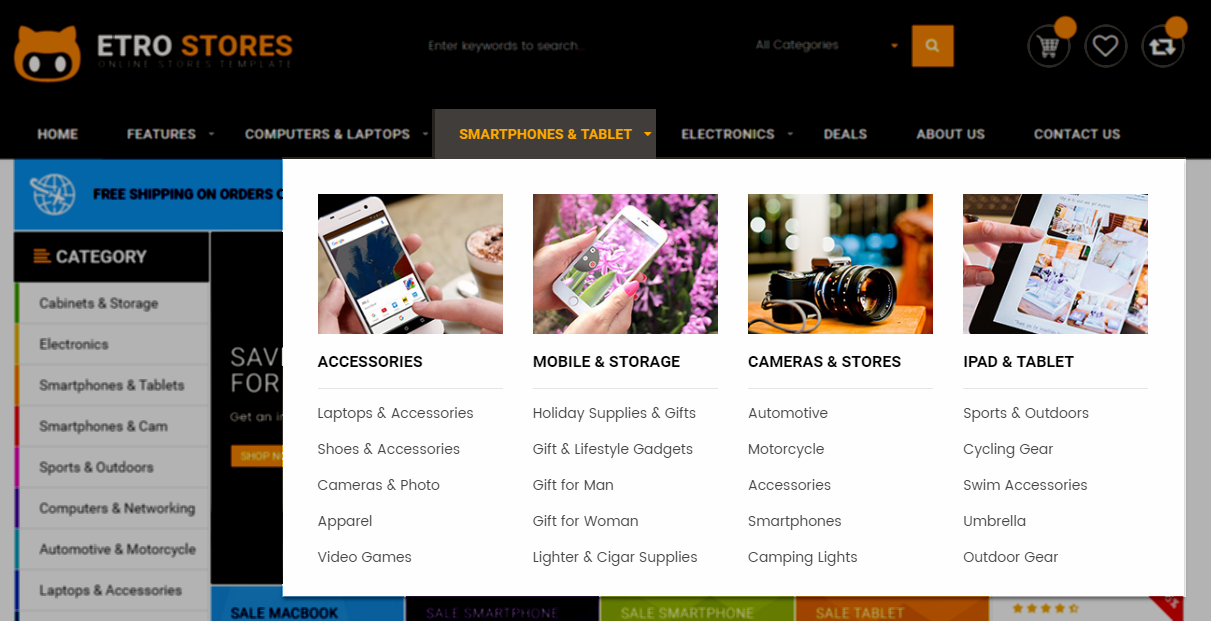
- Backend Setting: Please click Here to view.
- Backend of ‘Col1′: Please click Here to view.
- Backend of ‘Cat1′ in ‘Col1′: Please click Here to view.
- Backend of ‘Cat2′ in ‘Col1′: Please click Here to view.
- Backend of ‘Col2′: Please click Here to view.
- Backend of ‘Image 1′ in ‘Col2′: Please click Here to view.
-
Copy and paste the following code into the Content field:
1<a class="banner-img" href="#"><img src="{{media url="wysiwyg/image-megamenu/img-megamenu2.jpg"}}" alt="" /></a>
Computers & Networking
Frontend Appearance 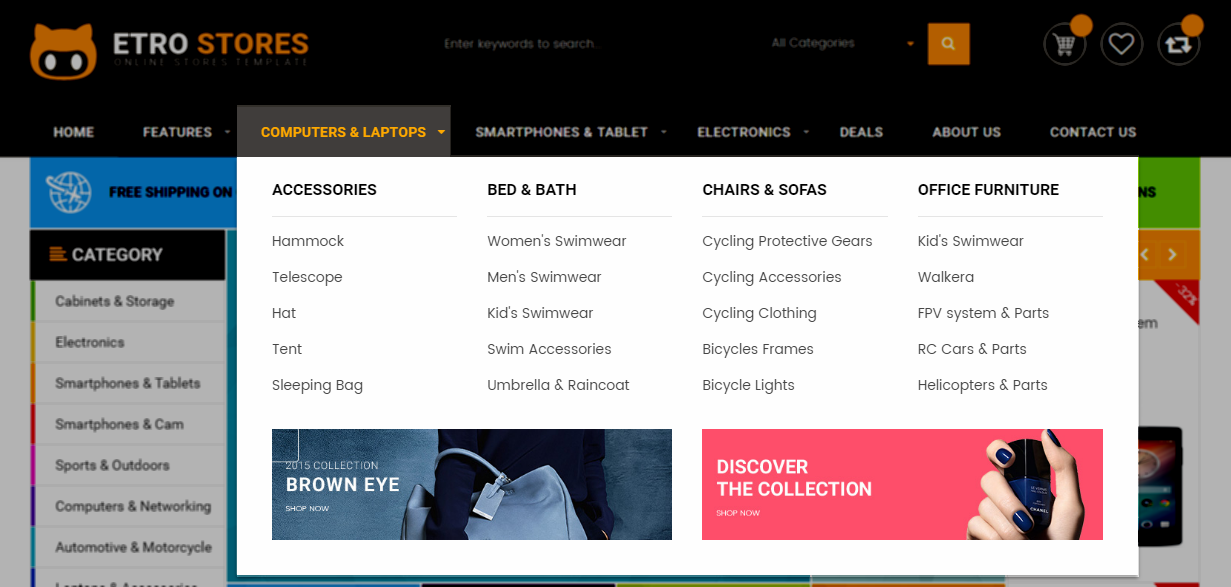
- Backend Setting: Please click Here to view.
- Backend of ‘Col1′: Please click Here to view.
- Backend of ‘Cat1′ in ‘Col1′: Please click Here to view.
- Backend of ‘Cat2′ in ‘Col1′: Please click Here to view.
- Backend of ‘Col2′: Please click Here to view.
- Backend of ‘Cat3′ in ‘Col2′: Please click Here to view.
- Backend of ‘Cat4′ in ‘Col2′: Please click Here to view.
- Backend of ‘Col3′: Please click Here to view.
- Backend of ‘Image 1′ in ‘Col2′: Please click Here to view.
-
Copy and paste the following code into the Content field:
1<a href="#" class="banner-img"><img src="{{media url="wysiwyg/image-megamenu/img-megamenu.jpg"}}" alt="" /></a>
- Backend of ‘Quicklinks’: Please click Here to view.
-
Copy and paste the following code into the Content field:
1234567891011<div class="tag-menu"><ul><li><span>Quicklinks:</span></li><li><a href="#">Blazers,</a></li><li><a href="#">Jackets,</a></li><li><a href="#">Shoes,</a></li><li><a href="#">Bags,</a></li><li><a href="#">Special offers,</a></li><li><a href="#">Sales and discounts</a></li></ul></div>
Car Accessories
Frontend Appearance 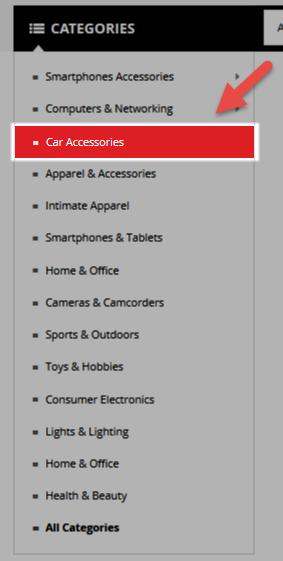
- Backend Setting: Please click Here to view.
Note: The other items, having same level, would have same configuration as Car Accessories
3.3 Configure Extensions
The SM Shoppystore front-page has been integrated with the extensions in the following list:
In SM Shoppystore Administration Page, please navigate to Stores>> Settings>> Configuration >> MAGENTECH to configure extensions as you want.
- Position: SM Megamenu
- Frontend Appearance
Horizontal Megamenu: 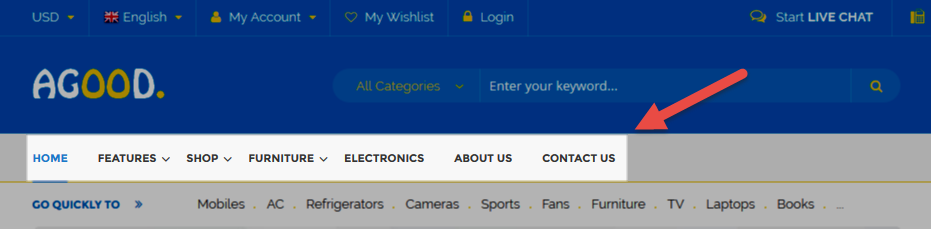
Vertical Megamenu: 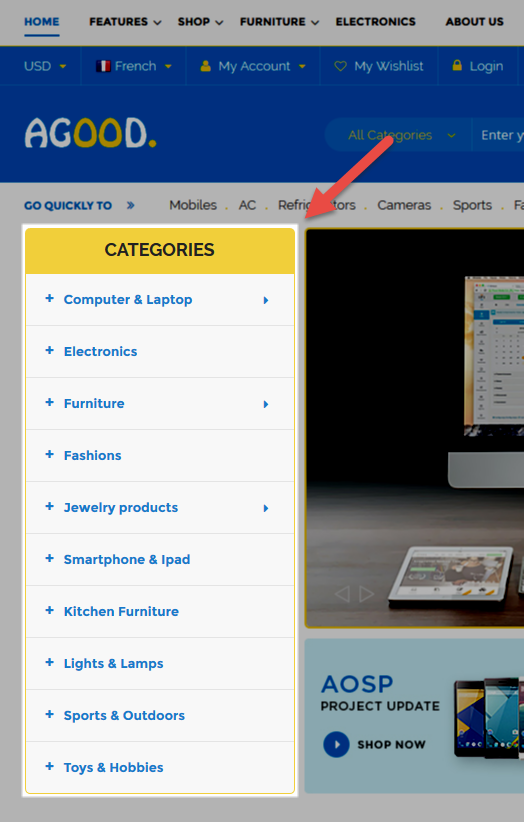
- Backend of SM Megamenu: Click Here
- Position: SM Search Box
- Frontend Appearance

- Backend of SM Search Box: Click Here
- Position: SM Image Slider
- Frontend Appearance

- Backend of SM Image Slider: Click Here
- Position: SM Deals
- Frontend Appearance
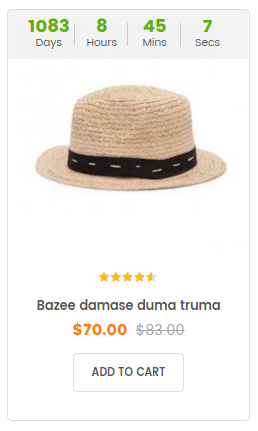
- Backend of SM Deals: Click Here
- Position: SM Basic Products
- Frontend Appearance
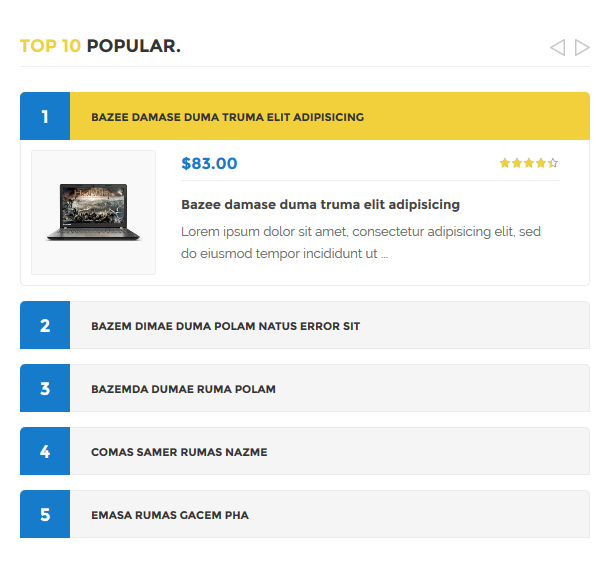
- Backend of SM Basic Products: Click Here
- Position: SM Listing Tabs
- Frontend Appearance
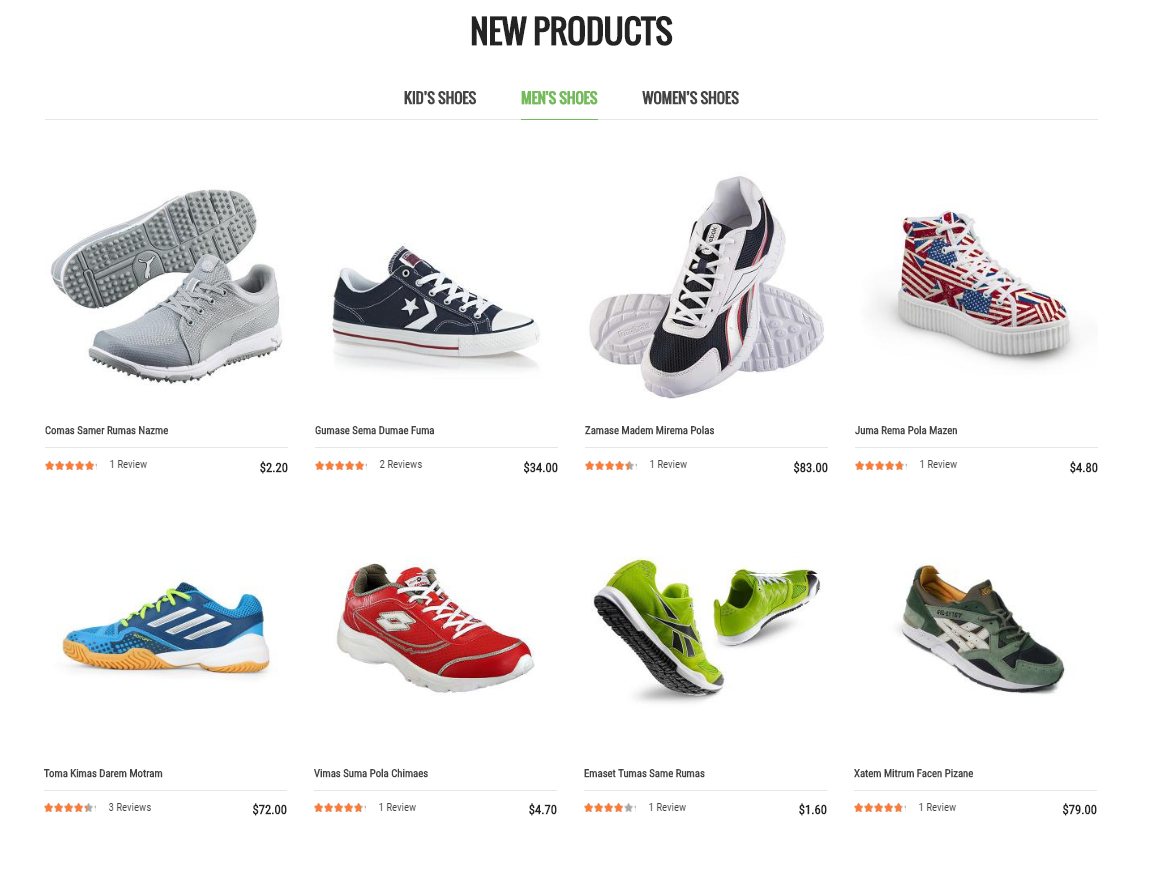
- Backend of SM Listing Tabs: Click Here
- Position: SM Quick View
- Frontend Appearance

- Backend of SM Quick View: Click Here
3.4 Configure Static Blocks
The SM Shoppystore front-page has the following static blocks in the theme:
- Static Block: header-slider
- Static Block: block-h1-banner1
- Static Block: banner-ct1
- Static Block: blog-block-index1
- Static Block: banner-ct2
- Static Block: slider-brand
- Static Block: ft-account-block
- Static Block: ft-information-block
- Static Block: ft-copporate-block
- Static Block: ft-choose-block
- Static Block: ft-contact-us
- Static Block: ft-box-servicer
- Static Block: ft-tags-popular
- Static Block: payment-footer
- Static Block: block-banner-top
- Static Block: content-home-banner-v2
- Static Block: banner-left-home2
- Static Block: block-testinomial-v2
- Static Block: block-log-v2
- Static Block: banner-home-v3
- Static Block: pretext-tab1-v3
- Static Block: pretext-tab2-v3
- Static Block: banner-bottom-v3
- Static Block: client-say-v3
- Static Block: blog-bottom-v3
- Static Block: blog-right-v4
- Static Block: blog-testimonials-v4
- Static Block: banner-center-v4
- Static Block: banner-home-v5
- Static Block: policy-shop-v6
- Static Block: banner-home-v6
- Static Block: ft-callus-v6
- Static Block: ft-col61-block
- Static Block: ft-col62-block
- Static Block: ft-col63-block
- Static Block: ft-col64-block
- Static Block: ft-col65-block
- Static Block: ft-col66-block
To create a new static block, go to Content>> Elements>> Blocks >> Add new block.
Static Block: header-slider
To create the static block, go to Content>> Elements>> Blocks with Identifier * : “header-slider”
Frontend Appearance 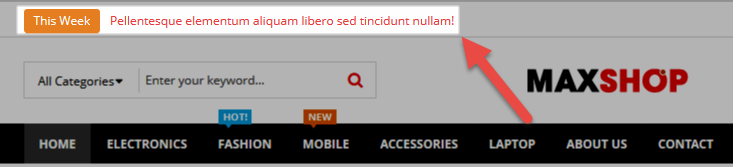
- Backend Setting: Please click Here to view.
Copy and paste the following code into the content tab of this static block:
To create the static block, go to Content>> Elements>> Blocks with Identifier * : “block-h1-banner1″
Frontend Appearance 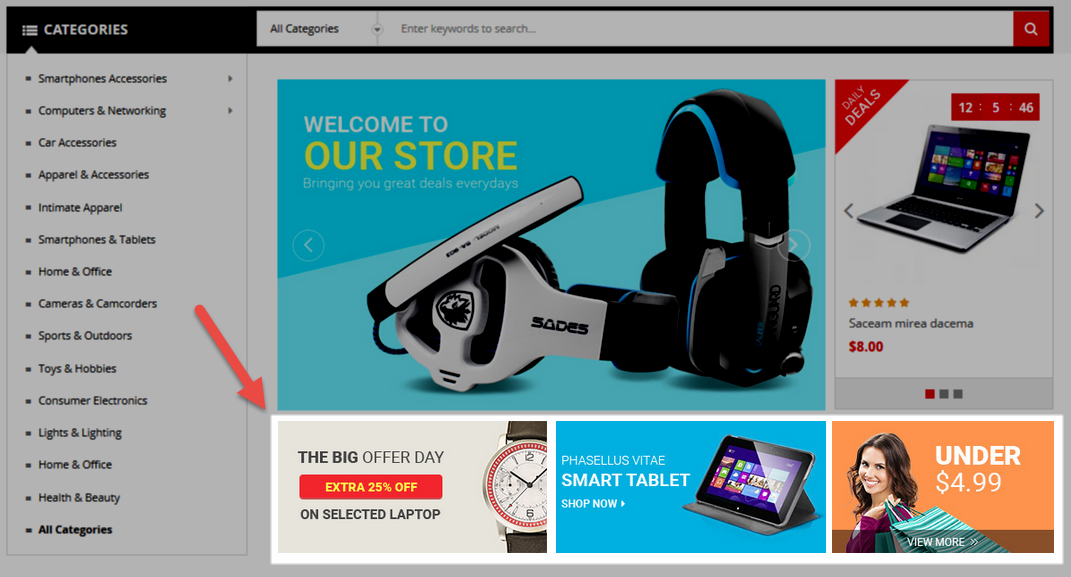
- Backend Setting: Please click Here to view.
Copy and paste the following code into the content tab of this static block:
|
1
2
3
4
5
|
<div class="bannerhome1 bannerhome">
<div class="img-effect img-banner1"><a class="img-class banner1" href="#"> <img src="{{media url="wysiwyg/home-page-image/home-1/banner-img1.jpg"}}" alt="" /> </a></div>
<div class="img-effect img-banner2"><a class="img-class banner1" href="#"> <img src="{{media url="wysiwyg/home-page-image/home-1/banner-img2.jpg"}}" alt="" /> </a></div>
<div class="img-effect img-banner3"><a class="img-class banner1" href="#"> <img src="{{media url="wysiwyg/home-page-image/home-1/banner-img3.jpg"}}" alt="" /> </a></div>
</div>
|
To create the static block, go to Content>> Elements>> Blocks with Identifier * : “banner-ct1″
Frontend Appearance 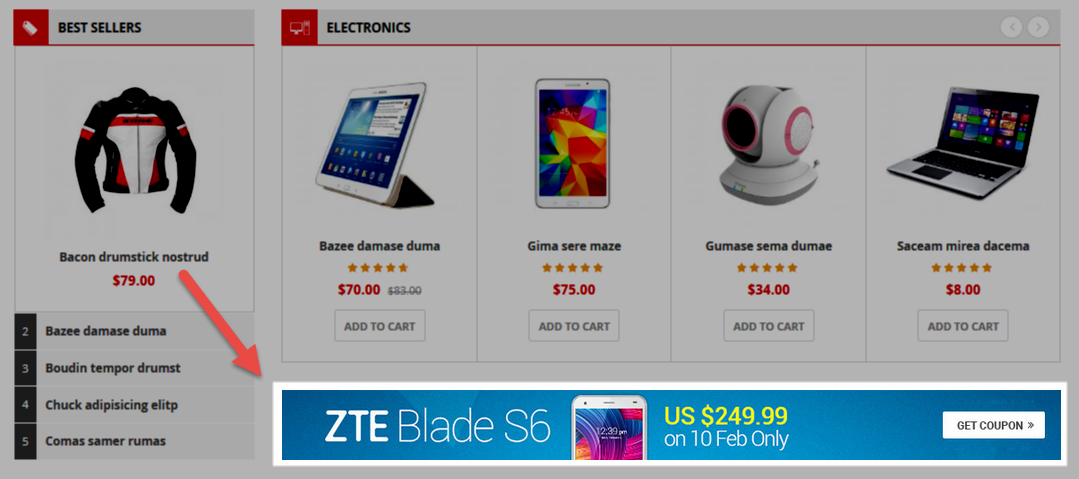
- Backend Setting: Please click Here to view.
Copy and paste the following code into the content tab of this static block:
|
1
|
<div class=" img-effect img-content-home3 block"><a class="img-class " href="#"> <img src="{{media url="wysiwyg/home-page-image/home-1/content-home3.jpg"}}" alt="" /> </a></div>
|
Static Block: blog-block-index1
To create the static block, go to Content>> Elements>> Blocks with Identifier * : “blog-block-index1″
Frontend Appearance 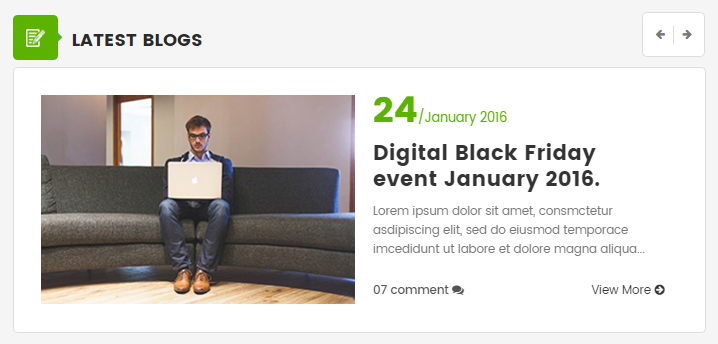
- Backend Setting: Please click Here to view.
Copy and paste the following code into the content tab of this static block:
|
1
2
3
4
5
6
7
8
9
10
11
12
13
14
15
16
17
18
19
20
21
22
23
24
25
26
27
28
29
30
31
32
33
34
35
36
37
38
39
40
41
42
43
44
45
46
47
48
49
50
51
52
53
54
55
|
<div class="latest-blogs blog-home1 block">
<div class="block-title" style="position: relative;"><strong> <span>New Blog</span> </strong></div>
<div class="latest-blog">
<div class="block-content">
<div class="latest-blog-slider">
<div class="item-blog item">
<div class="img-blog"><a class="img-link" title="Aestibulum ipsum a ornare car" href="#"> <img src="{{media url="wysiwyg/img-blog/1.jpg"}}" alt="" /> </a></div>
<div class="blog-info">
<div class="postTitle">
<h2><a title="Aestibulum ipsum a ornare car" href="#">Aestibulum ipsum a ornare car</a></h2>
</div>
<div class="postContent">Lorem ipsum dolor sit amet, consectetur adipiscing elit. Integer nec odio. Praesent libero. Sed cursus ante dapibus diam ipsum dolor sit amet.</div>
</div>
</div>
<div class="item-blog item">
<div class="img-blog"><a class="img-link" title="Vestibulum ipsum a ornare lectus" href="#"> <img src="{{media url="wysiwyg/img-blog/2.jpg"}}" alt="" /> </a></div>
<div class="blog-info">
<div class="postTitle">
<h2><a title="Vestibulum ipsum a ornare lectus" href="#">Aestibulum ipsum a ornare car</a></h2>
</div>
<div class="postContent">Lorem ipsum dolor sit amet, consectetur adipiscing elit. Integer nec odio. Praesent libero. Sed cursus ante dapibus diam ipsum dolor sit amet.</div>
</div>
</div>
<div class="item-blog item">
<div class="img-blog"><a class="img-link" title="Dolor at tincidunt mollis augue" href="#"> <img src="{{media url="wysiwyg/img-blog/3.jpg"}}" alt="" /> </a></div>
<div class="blog-info">
<div class="postTitle">
<h2><a title="Dolor at tincidunt mollis augue" href="#">Aestibulum ipsum a ornare car</a></h2>
</div>
<div class="postContent">Lorem ipsum dolor sit amet, consectetur adipiscing elit. Integer nec odio. Praesent libero. Sed cursus ante dapibus diam, consectetur adipiscing elit</div>
</div>
</div>
</div>
</div>
</div>
</div>
<script type="text/javascript" xml="space">// <![CDATA[
jQuery(document).ready(function($) {
var bs_slider = $(".latest-blogs.blog-home1 .latest-blog-slider");
bs_slider.owlCarousel({
items:1,
autoplay:false,
loop:false,
nav : false, // Show next and prev buttons
dots: true,
autoplaySpeed : 500,
navSpeed : 500,
dotsSpeed : 500,
autoplayHoverPause: true,
margin:0
});
});
// ]]></script>
|
To create the static block, go to Content>> Elements>> Blocks with Identifier * : “banner-ct2″
Frontend Appearance 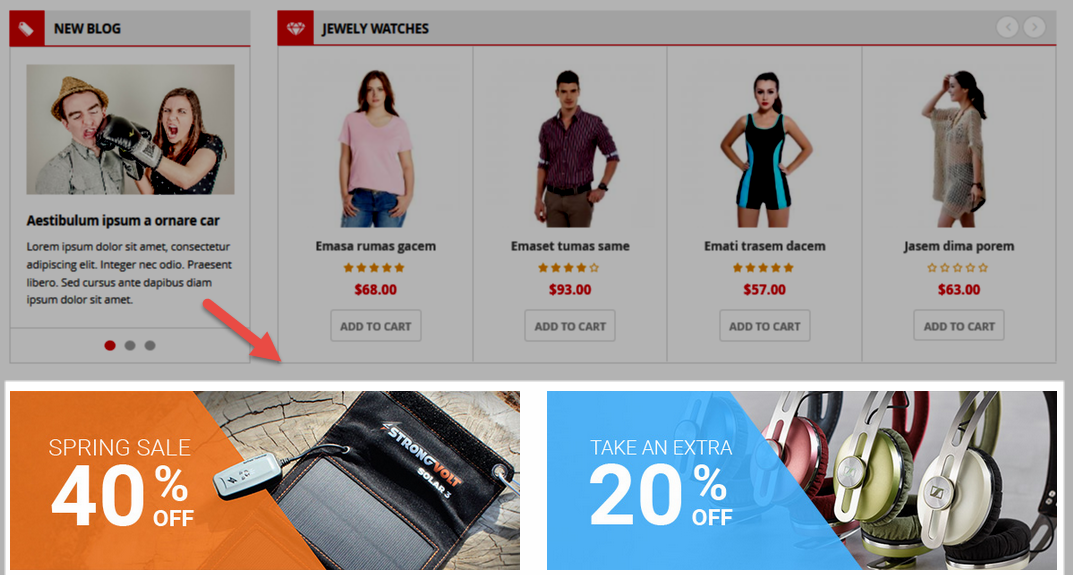
- Backend Setting: Please click Here to view.
Copy and paste the following code into the content tab of this static block:
|
1
2
3
4
5
6
7
8
|
<div class="row">
<div class="col-lg-6 col-md-6 col-sm-6">
<div class=" img-effect img-content-home1 block"><a class="img-class " href="#"> <img src="{{media url="wysiwyg/home-page-image/home-1/content-home1.jpg"}}" alt="" /> </a></div>
</div>
<div class="col-lg-6 col-md-6 col-sm-6">
<div class=" img-effect img-content-home1 block"><a class="img-class " href="#"> <img src="{{media url="wysiwyg/home-page-image/home-1/content-home2.jpg"}}" alt="" /> </a></div>
</div>
</div>
|
Static Block: slider-brand
To create the static block, go to Content>> Elements>> Blocks with Identifier * : “slider-brand”
Frontend Appearance 
- Backend Setting: Please click Here to view.
Copy and paste the following code into the content tab of this static block:
|
1
2
3
4
5
6
7
8
9
10
11
12
13
14
15
16
17
18
19
20
21
22
23
24
25
26
27
28
29
30
31
32
33
34
35
36
37
38
39
40
41
42
43
44
45
46
47
|
<div class="slider-brand-bottom-wrapper">
<div class="slider-brand-bottom">
<div class="item"><a title="Image Brand" href="#"><img src="{{media url="wysiwyg/brand/brand-item-1.jpg"}}" alt="Image Brand" /></a></div>
<div class="item"><a title="Image Brand" href="#"><img src="{{media url="wysiwyg/brand/brand-item-2.jpg"}}" alt="Image Brand" /></a></div>
<div class="item"><a title="Image Brand" href="#"><img src="{{media url="wysiwyg/brand/brand-item-3.jpg"}}" alt="Image Brand" /></a></div>
<div class="item"><a title="Image Brand" href="#"><img src="{{media url="wysiwyg/brand/brand-item-4.jpg"}}" alt="Image Brand" /></a></div>
<div class="item"><a title="Image Brand" href="#"><img src="{{media url="wysiwyg/brand/brand-item-5.jpg"}}" alt="Image Brand" /></a></div>
<div class="item"><a title="Image Brand" href="#"><img src="{{media url="wysiwyg/brand/brand-item-1.jpg"}}" alt="Image Brand" /></a></div>
<div class="item"><a title="Image Brand" href="#"><img src="{{media url="wysiwyg/brand/brand-item-2.jpg"}}" alt="Image Brand" /></a></div>
<div class="item"><a title="Image Brand" href="#"><img src="{{media url="wysiwyg/brand/brand-item-3.jpg"}}" alt="Image Brand" /></a></div>
<div class="item"><a title="Image Brand" href="#"><img src="{{media url="wysiwyg/brand/brand-item-5.jpg"}}" alt="Image Brand" /></a></div>
</div>
<script type="text/javascript" xml="space">// <![CDATA[
jQuery(document).ready(function($) {
var post_slider = $(".slider-brand-bottom");
post_slider.owlCarousel({
responsive:{
0:{
items:2
},
480:{
items:3
},
768:{
items:4
},
992:{
items:5
},
1200:{
items:6
}
},
autoplay:false,
loop:true,
nav : true,
dots: false,
autoplaySpeed : 500,
navSpeed : 500,
dotsSpeed : 500,
autoplayHoverPause: true,
margin:30,
});
});
// ]]></script>
</div>
|
Static Block: ft-account-block
To create the static block, go to Content>> Elements>> Blocks with Identifier * : “ft-account-block”
Frontend Appearance 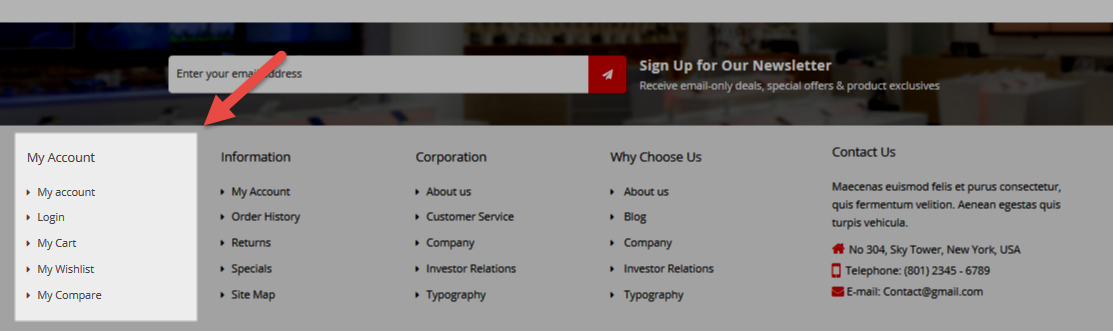
- Backend Setting: Please click Here to view.
Copy and paste the following code into the content tab of this static block:
|
1
2
3
4
5
6
7
8
9
10
11
12
13
14
|
<div class="block ft-my-account">
<div class="footer-title">
<h2>my account</h2>
</div>
<div class="content-block-footer">
<ul>
<li><a title="My account" href="{{config path="web/secure/base_url"}}customer/account/">My account</a></li>
<li><a title="Login" href="{{config path="web/secure/base_url"}}customer/account/login/">Login</a></li>
<li><a title="My Cart" href="{{config path="web/secure/base_url"}}checkout/cart/">My Cart</a></li>
<li><a title="My Wishlist" href="{{config path="web/secure/base_url"}}wishlist/">My Wishlist</a></li>
<li><a title="My Compare" href="{{config path="web/secure/base_url"}}catalog/product_compare/index/">My Compare</a></li>
</ul>
</div>
</div>
|
Static Block: ft-information-block
To create the static block, go to Content>> Elements>> Blocks with Identifier * : “ft-information-block”
Frontend Appearance 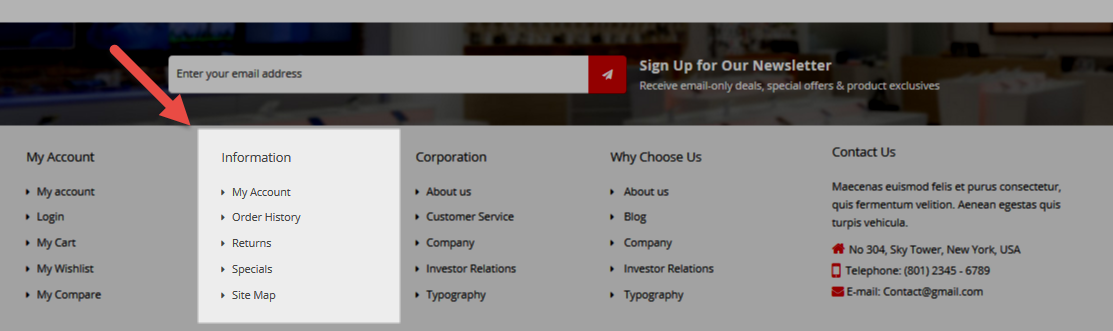
- Backend Setting: Please click Here to view.
Copy and paste the following code into the content tab of this static block:
|
1
2
3
4
5
6
7
8
9
10
11
12
13
14
|
<div class="footer-title">
<h2>Information</h2>
</div>
<div class="block">
<div class="content-block-footer">
<ul>
<li><a href="{{config path="web/secure/base_url"}}customer/account/">My Account</a></li>
<li><a href="#">Order History</a></li>
<li><a href="#">Returns</a></li>
<li><a href="#">Specials</a></li>
<li><a href="#">Site Map</a></li>
</ul>
</div>
</div>
|
Static Block: ft-copporate-block
To create the static block, go to Content>> Elements>> Blocks with Identifier * : “ft-copporate-block”
Frontend Appearance 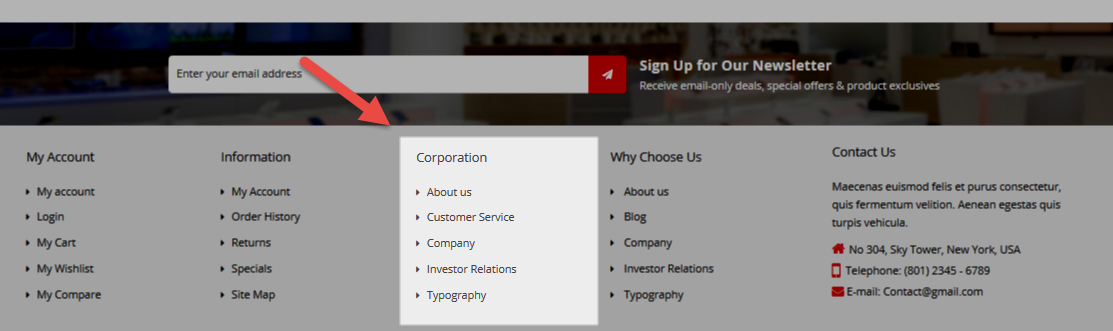
- Backend Setting: Please click Here to view.
Copy and paste the following code into the content tab of this static block:
|
1
2
3
4
5
6
7
8
9
10
11
12
13
14
|
<div class="block">
<div class="footer-title">
<h2>Corporation</h2>
</div>
<div class="content-block-footer">
<ul>
<li><a href="{{config path="web/secure/base_url"}}about-us.html">About us</a></li>
<li><a href="#">Customer Service</a></li>
<li><a href="#">Company</a></li>
<li><a href="#">Investor Relations</a></li>
<li><a href="#">Typography</a></li>
</ul>
</div>
</div>
|
Static Block: ft-choose-block
To create the static block, go to Content>> Elements>> Blocks with Identifier * : “ft-choose-block”
Frontend Appearance 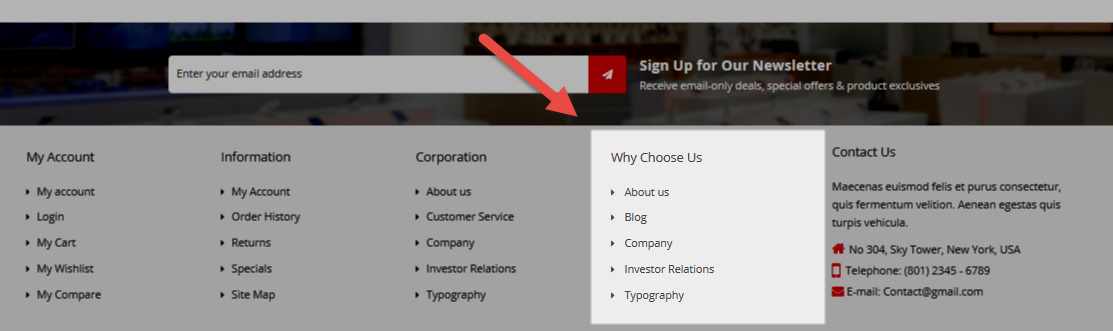
- Backend Setting: Please click Here to view.
Copy and paste the following code into the content tab of this static block:
|
1
2
3
4
5
6
7
8
9
10
11
12
13
14
|
<div class="block">
<div class="footer-title">
<h2>Why Choose Us</h2>
</div>
<div class="content-block-footer">
<ul>
<li><a href="{{config path="web/secure/base_url"}}about-us.html"><span class="icon-caret-right"> </span>About us</a></li>
<li><a href="#"><span class="icon-caret-right"> </span>Blog</a></li>
<li><a href="#"><span class="icon-caret-right"> </span>Company</a></li>
<li><a href="#"><span class="icon-caret-right"> </span>Investor Relations</a></li>
<li><a href="#"><span class="icon-caret-right"> </span>Typography</a></li>
</ul>
</div>
</div>
|
Static Block: ft-contact-us
To create the static block, go to Content>> Elements>> Blocks with Identifier * : “ft-contact-us”
Frontend Appearance 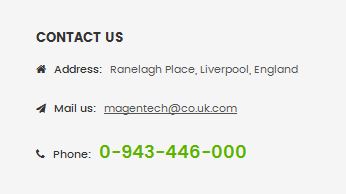
- Backend Setting: Please click Here to view.
Copy and paste the following code into the content tab of this static block:
Static Block: ft-box-servicer
To create the static block, go to Content>> Elements>> Blocks with Identifier * : “ft-box-servicer”
Frontend Appearance 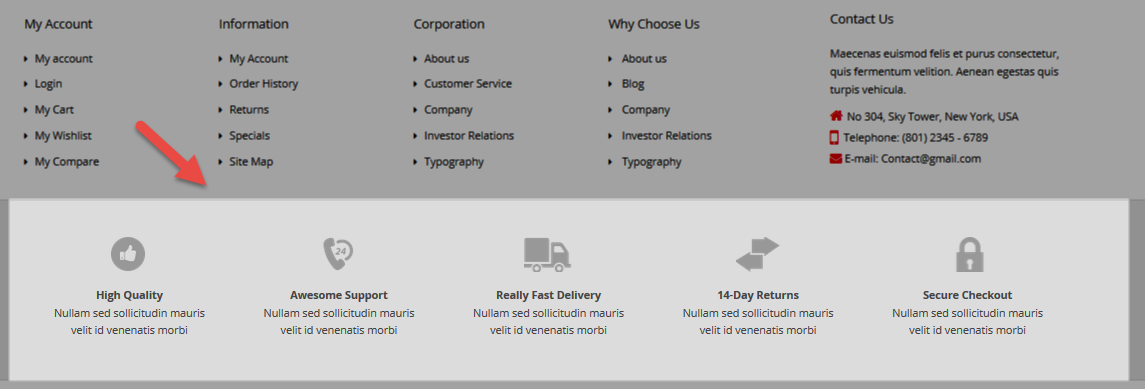
- Backend Setting: Please click Here to view.
Copy and paste the following code into the content tab of this static block:
|
1
2
3
4
5
6
7
8
9
10
11
12
13
14
15
16
17
18
19
20
21
22
23
24
25
26
|
<div class="footer-bottom-sevicer">
<div class="container">
<div class="box-sevicer">
<div class="sn-sevirce sn-put1">
<div class="img-sevirce img-sevirce1"> </div>
<div class="content-service"><a class="sn-title" href="#" rel="nofollow">High Quality</a> <span>Nullam sed sollicitudin mauris velit id venenatis morbi</span></div>
</div>
<div class="sn-sevirce sn-put2">
<div class="img-sevirce img-sevirce2"> </div>
<div class="content-service"><a class="sn-title" href="#" rel="nofollow">Awesome Support</a> <span>Nullam sed sollicitudin mauris velit id venenatis morbi</span></div>
</div>
<div class="sn-sevirce sn-put3">
<div class="img-sevirce img-sevirce3"> </div>
<div class="content-service"><a class="sn-title" href="#" rel="nofollow">Really Fast Delivery</a> <span>Nullam sed sollicitudin mauris velit id venenatis morbi</span></div>
</div>
<div class="sn-sevirce sn-put4">
<div class="img-sevirce img-sevirce4"> </div>
<div class="content-service"><a class="sn-title" href="#" rel="nofollow">14-Day Returns</a> <span>Nullam sed sollicitudin mauris velit id venenatis morbi</span></div>
</div>
<div class="sn-sevirce sn-put5">
<div class="img-sevirce img-sevirce5"> </div>
<div class="content-service"><a class="sn-title" href="#" rel="nofollow">Secure Checkout</a> <span>Nullam sed sollicitudin mauris velit id venenatis morbi</span></div>
</div>
</div>
</div>
</div>
|
To create the static block, go to Content>> Elements>> Blocks with Identifier * : “ft-tags-popular”
Frontend Appearance 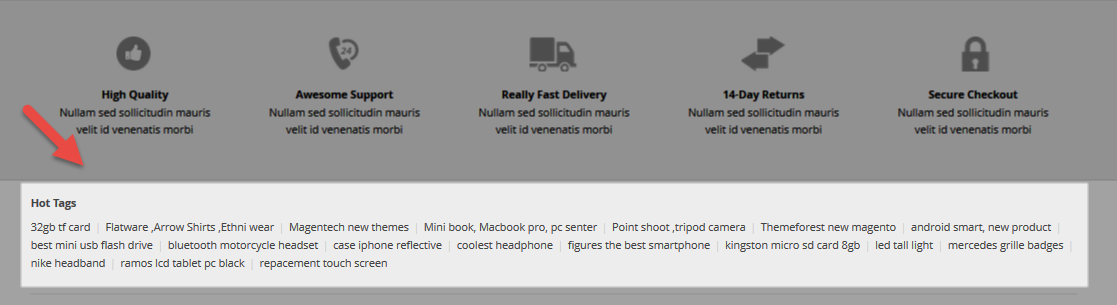
- Backend Setting: Please click Here to view.
Copy and paste the following code into the content tab of this static block:
|
1
2
3
4
5
6
7
8
9
10
11
12
13
14
15
16
17
18
19
20
21
22
23
24
25
|
<div class="block block-tags">
<div class="title">Hot Tags</div>
<div class="block-content">
<ul class="tags-list">
<li><a href="#">32gb tf card</a>|</li>
<li><a href="#">Flatware ,Arrow Shirts ,Ethni wear</a>|</li>
<li><a href="#">Magentech new themes</a>|</li>
<li><a href="#">Mini book, Macbook pro, pc senter</a>|</li>
<li><a href="#">Point shoot ,tripod camera</a>|</li>
<li><a href="#">Themeforest new magento</a>|</li>
<li><a href="#">android smart, new product</a>|</li>
<li><a href="#">best mini usb flash drive</a>|</li>
<li><a href="#">bluetooth motorcycle headset</a>|</li>
<li><a href="#">case iphone reflective</a>|</li>
<li><a href="#">coolest headphone</a>|</li>
<li><a href="#">figures the best smartphone</a>|</li>
<li><a href="#">kingston micro sd card 8gb</a>|</li>
<li><a href="#">led tall light</a>|</li>
<li><a href="#">mercedes grille badges</a>|</li>
<li><a href="#">nike headband</a>|</li>
<li><a href="#">ramos lcd tablet pc black</a>|</li>
<li><a href="#">repacement touch screen</a></li>
</ul>
</div>
</div>
|
To create the static block, go to Content>> Elements>> Blocks with Identifier * : “payment-footer”
Frontend Appearance 
- Backend Setting: Please click Here to view.
Copy and paste the following code into the content tab of this static block:
|
1
|
<p><img src="{{media url="wysiwyg/payment/payment.png"}}" alt="Payment" /></p>
|
To create the static block, go to Content>> Elements>> Blocks with Identifier * : “block-banner-top”
Frontend Appearance 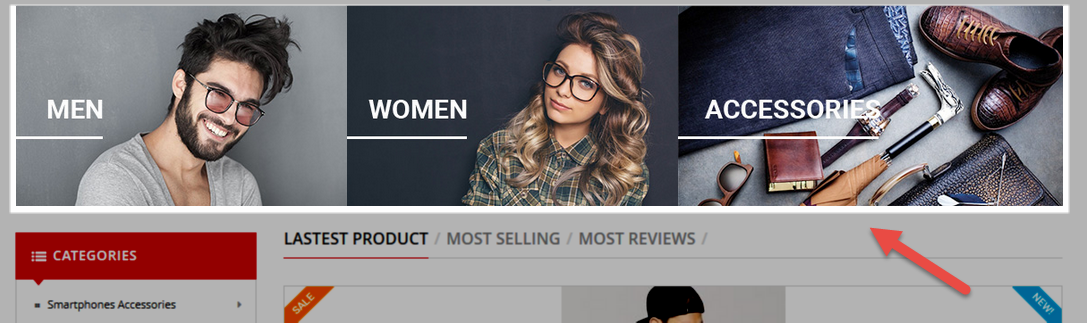
- Backend Setting: Please click Here to view.
Copy and paste the following code into the content tab of this static block:
|
1
2
3
4
5
6
|
<div class="bannerhomev2">
<div class="img-effect img-banner1"><a class="img-classv2 banner1 block" href="#"> <img src="{{media url="wysiwyg/home-page-image/home-2/1.jpg"}}" alt="" /> </a></div>
<div class="img-effect img-banner2"><a class="img-classv2 banner1 block " href="#"> <img src="{{media url="wysiwyg/home-page-image/home-2/2.jpg"}}" alt="" /> </a></div>
<div class="img-effect img-banner3"><a class="img-classv2 banner1 block" href="#"> <img src="{{media url="wysiwyg/home-page-image/home-2/3.jpg"}}" alt="" /> </a></div>
<div style="clear: both;"></div>
</div>
|
To create the static block, go to Content>> Elements>> Blocks with Identifier * : “content-home-banner-v2″
Frontend Appearance 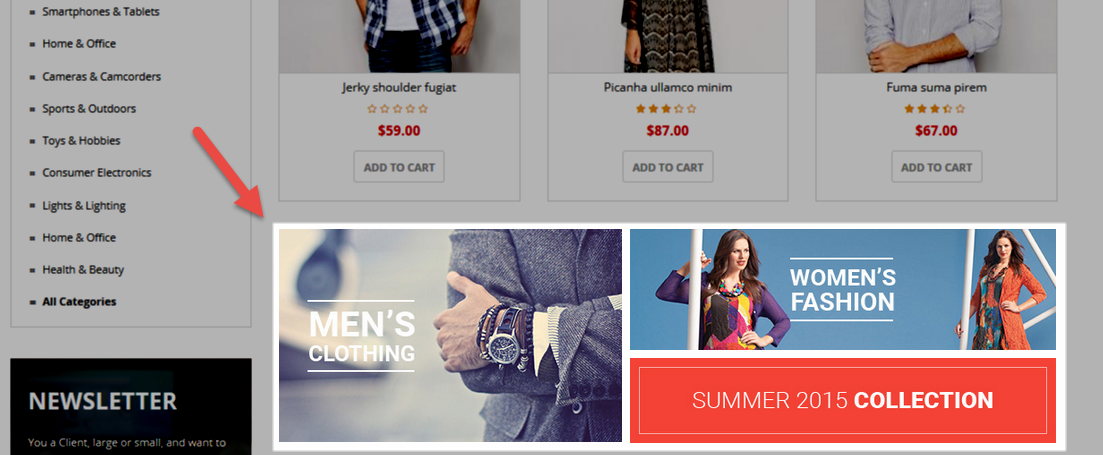
- Backend Setting: Please click Here to view.
Copy and paste the following code into the content tab of this static block:
|
1
2
3
4
5
6
7
|
<div class="content-home-img-v2 block">
<div class="img-effect img-content-homev2"><a class="img-class sn-1" href="#"> <img src="{{media url="wysiwyg/home-page-image/home-2/imgv2-1.jpg"}}" alt="" /> </a></div>
<div class=" img-content-homev2">
<div class="img-effect img-content-homev2-1"><a class="img-class sn-2" href="#"> <img src="{{media url="wysiwyg/home-page-image/home-2/imgv2-2.jpg"}}" alt="" /> </a></div>
<div class="img-effect img-content-homev2-2"><a class="img-class sn-3" href="#"> <img src="{{media url="wysiwyg/home-page-image/home-2/imgv2-3.jpg"}}" alt="" /> </a></div>
</div>
</div>
|
To create the static block, go to Content>> Elements>> Blocks with Identifier * : “banner-left-home2″
Frontend Appearance 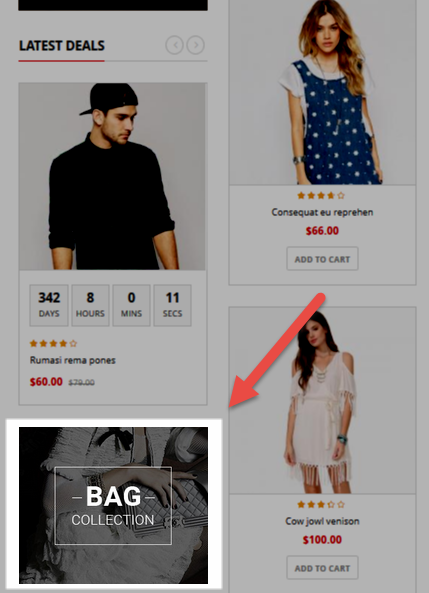
- Backend Setting: Please click Here to view.
Copy and paste the following code into the content tab of this static block:
|
1
|
<div class="block-image-static img-effect hidden-md hidden-sm block"><a class="img-class " title="Image Static" href="#"> <img src="{{media url="wysiwyg/home-page-image/home-2/left-image-static.jpg"}}" alt="" /> </a></div>
|
Static Block: block-testinomial-v2
To create the static block, go to Content>> Elements>> Blocks with Identifier * : “block-testinomial-v2″
Frontend Appearance 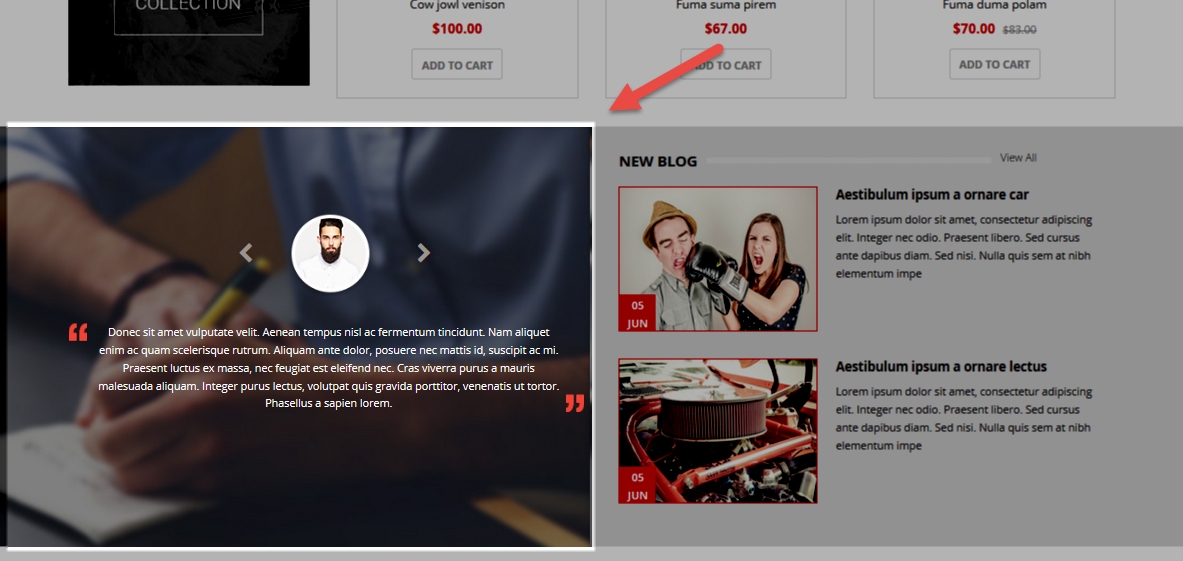
- Backend Setting: Please click Here to view.
Copy and paste the following code into the content tab of this static block:
|
1
2
3
4
5
6
7
8
9
10
11
12
13
14
15
16
17
18
19
20
21
22
23
24
25
26
27
28
29
30
31
32
33
34
35
36
37
38
39
40
41
42
|
<div class="client-say">
<div class="block-content">
<div class="client-say-slider">
<div class="item item-client-say">
<div class="client-say-info">
<div class="image-client"><a title="Jack Andrson" href="#"><img src="{{media url="wysiwyg/image-client/img-client-1.png"}}" alt="Image Client" /></a></div>
</div>
<div class="client-comment"><span class="sn-tamiv2">Donec sit amet vulputate velit. Aenean tempus nisl ac fermentum tincidunt. Nam aliquet enim ac quam scelerisque rutrum. Aliquam ante dolor, posuere nec mattis id, suscipit ac mi. Praesent luctus ex massa, nec feugiat est eleifend nec. Cras viverra purus a mauris malesuada aliquam. Integer purus lectus, volutpat quis gravida porttitor, venenatis ut tortor. Phasellus a sapien lorem.</span></div>
</div>
<div class="item item-client-say">
<div class="client-say-info">
<div class="image-client"><a title="Jack Andrson" href="#"><img src="{{media url="wysiwyg/image-client/img-client-2.png"}}" alt="Image Client" /></a></div>
</div>
<div class="client-comment"><span class="sn-tamiv2">Donec sit amet vulputate velit. Aenean tempus nisl ac fermentum tincidunt. Nam aliquet enim ac quam scelerisque rutrum. Aliquam ante dolor, posuere nec mattis id, suscipit ac mi. Praesent luctus ex massa, nec feugiat est eleifend nec. Cras viverra purus a mauris malesuada aliquam. Integer purus lectus, volutpat quis gravida porttitor, venenatis ut tortor. Phasellus a sapien lorem.</span></div>
</div>
<div class="item item-client-say">
<div class="client-say-info">
<div class="image-client"><a title="Jack Andrson" href="#"><img src="{{media url="wysiwyg/image-client/img-client-3.png"}}" alt="Image Client" /></a></div>
</div>
<div class="client-comment"><span class="sn-tamiv2">Donec sit amet vulputate velit. Aenean tempus nisl ac fermentum tincidunt. Nam aliquet enim ac quam scelerisque rutrum. Aliquam ante dolor, posuere nec mattis id, suscipit ac mi. Praesent luctus ex massa, nec feugiat est eleifend nec. Cras viverra purus a mauris malesuada aliquam. Integer purus lectus, volutpat quis gravida porttitor, venenatis ut tortor. Phasellus a sapien lorem.</span></div>
</div>
</div>
</div>
<script type="text/javascript" xml="space">// <![CDATA[
jQuery(document).ready(function($) {
var bs_slider = $(".client-say-slider");
bs_slider.owlCarousel({
items:1,
autoplay:false,
loop:false,
nav : true, // Show next and prev buttons
dots: false,
autoplaySpeed : 500,
navSpeed : 500,
dotsSpeed : 500,
autoplayHoverPause: true,
margin:0
});
});
// ]]></script>
</div>
|
Static Block: block-log-v2
To create the static block, go to Content>> Elements>> Blocks with Identifier * : “block-log-v2″
Frontend Appearance 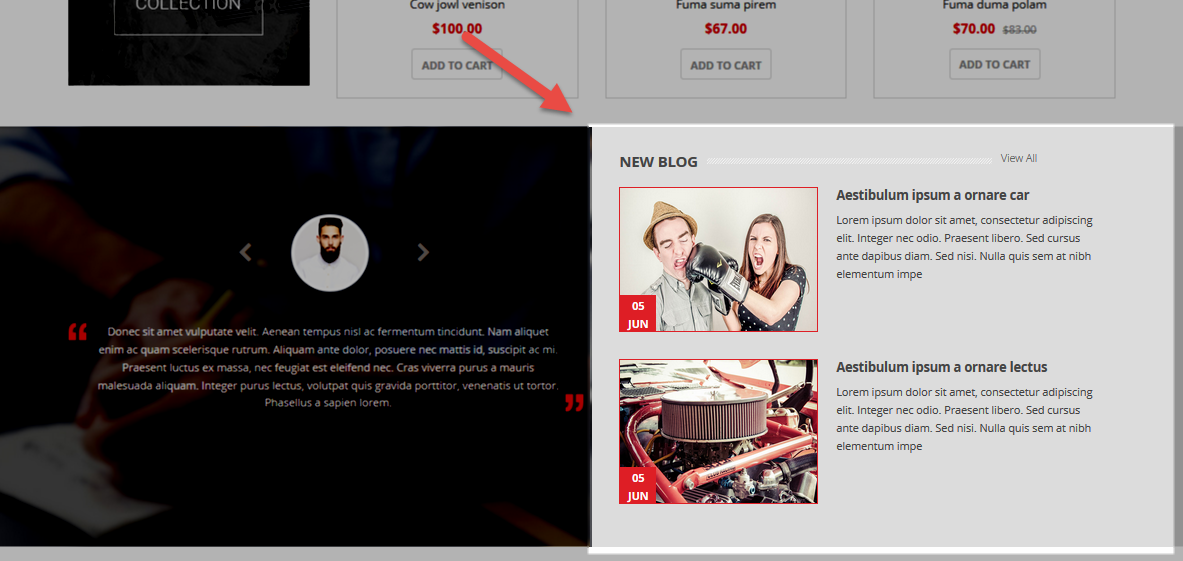
- Backend Setting: Please click Here to view.
Copy and paste the following code into the content tab of this static block:
|
1
2
3
4
5
6
7
8
9
10
11
12
13
14
15
16
17
18
19
20
21
22
23
24
25
26
27
28
29
30
31
32
33
34
35
36
37
|
<div class="latest-blogs">
<div class="block-title" style="position: relative;"><strong> <span>New Blog</span> <a class="sn-view" title="123" href="#">View All</a> </strong></div>
<div class="block latest-blog">
<div class="block-content">
<div class="latest-blog-slider">
<div class="item-blog item">
<div class="img-blog"><a class="img-link" title="Aestibulum ipsum a ornare car" href="#"> <img src="{{media url="wysiwyg/img-blog/1.jpg"}}" alt="" /> </a> <!-- <p class="date-blog"></p> -->
<div class="sn-datev2">
<div class="d-blog">05</div>
<div class="m-blog">Jun</div>
</div>
</div>
<div class="blog-info">
<div class="postTitle">
<h2><a title="Aestibulum ipsum a ornare car" href="#">Aestibulum ipsum a ornare car</a></h2>
</div>
<div class="postContent">Lorem ipsum dolor sit amet, consectetur adipiscing elit. Integer nec odio. Praesent libero. Sed cursus ante dapibus diam. Sed nisi. Nulla quis sem at nibh elementum impe</div>
</div>
</div>
<div class="item-blog item">
<div class="img-blog"><a class="img-link" title="Aestibulum ipsum a ornare car" href="#"> <img src="{{media url="wysiwyg/img-blog/2.jpg"}}" alt="" /> </a> <!-- <p class="date-blog"></p> -->
<div class="sn-datev2">
<div class="d-blog">05</div>
<div class="m-blog">Jun</div>
</div>
</div>
<div class="blog-info">
<div class="postTitle">
<h2><a title="Aestibulum ipsum a ornare lectus" href="#">Aestibulum ipsum a ornare lectus</a></h2>
</div>
<div class="postContent">Lorem ipsum dolor sit amet, consectetur adipiscing elit. Integer nec odio. Praesent libero. Sed cursus ante dapibus diam. Sed nisi. Nulla quis sem at nibh elementum impe</div>
</div>
</div>
</div>
</div>
</div>
</div>
|
To create the static block, go to Content>> Elements>> Blocks with Identifier * : “banner-home-v3″
Frontend Appearance 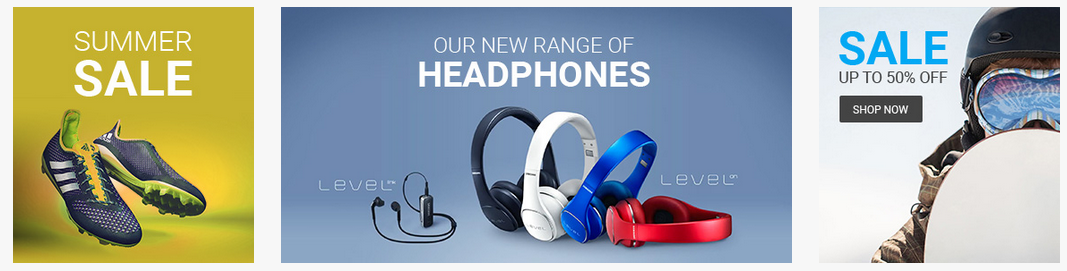
- Backend Setting: Please click Here to view.
Copy and paste the following code into the content tab of this static block:
|
1
2
3
4
5
6
7
8
9
10
11
|
<div class="img-banner-v3 row">
<div class="item-service mr40 col-lg-3 col-md-3 col-sm-3 col-xs-3">
<div class="img-effect"><a class="img-class " title="banner1" href="#"> <img src="{{media url="wysiwyg/home-page-image/home-3/bannerv3-1.jpg"}}" alt="" /> </a></div>
</div>
<div class="item-service mr40 col-lg-6 col-md-6 col-sm-6 col-xs-6">
<div class="img-effect"><a class="img-class" title="banner2" href="#"> <img src="{{media url="wysiwyg/home-page-image/home-3/bannerv3-2.jpg"}}" alt="" /> </a></div>
</div>
<div class="item-service mr40 col-lg-3 col-md-3 col-sm-3 col-xs-3">
<div class="img-effect"><a class="img-class" title="banner3" href="#"> <img src="{{media url="wysiwyg/home-page-image/home-3/bannerv3-3.jpg"}}" alt="" /> </a></div>
</div>
</div>
|
Static Block: pretext-tab1-v3
To create the static block, go to Content>> Elements>> Blocks with Identifier * : “pretext-tab1-v3″
Frontend Appearance 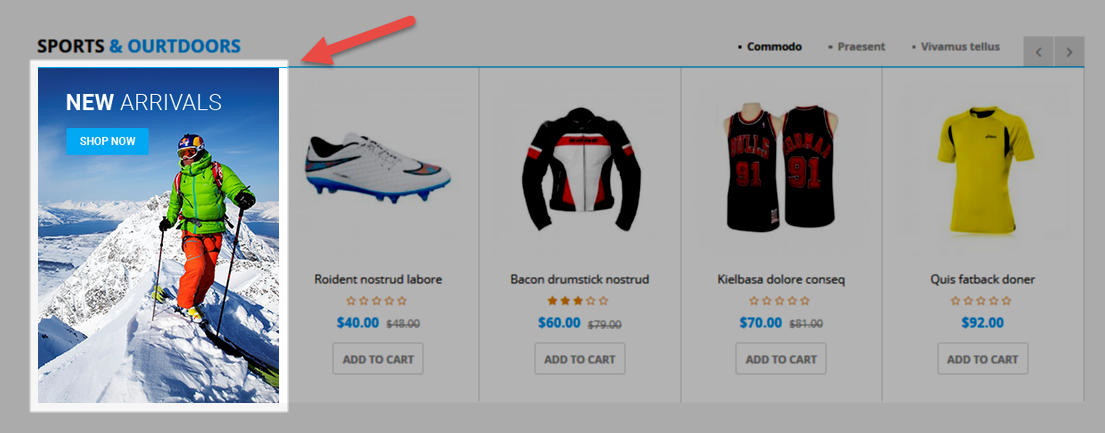
- Backend Setting: Please click Here to view.
Copy and paste the following code into the content tab of this static block:
|
1
|
<div class="img-effect"><a class="img-class " title="" href="#"> <img src="{{media url="wysiwyg/home-page-image/home-3/image-cat-3-h5.png"}}" alt="" /> </a></div>
|
Static Block: pretext-tab2-v3
To create the static block, go to Content>> Elements>> Blocks with Identifier * : “pretext-tab2-v3″
Frontend Appearance 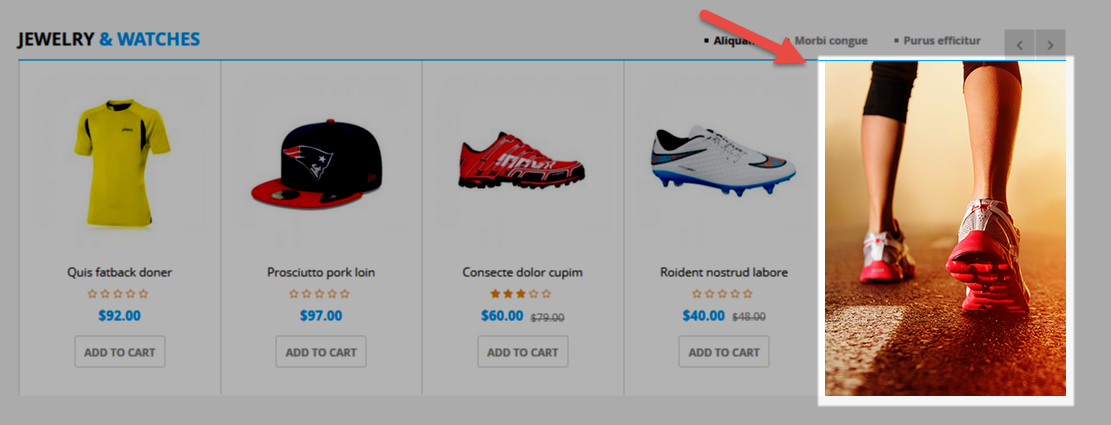
- Backend Setting: Please click Here to view.
Copy and paste the following code into the content tab of this static block:
|
1
|
<div class="img-effect"><a class="img-class " title="" href="#"> <img src="{{media url="wysiwyg/home-page-image/home-3/image-cat-2-h5.png"}}" alt="" /> </a></div>
|
To create the static block, go to Content>> Elements>> Blocks with Identifier * : “banner-bottom-v3″
Frontend Appearance 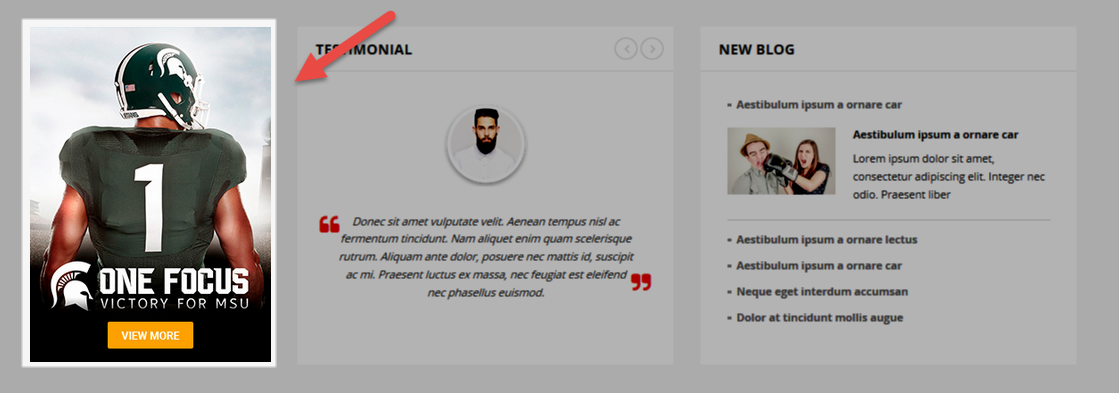
- Backend Setting: Please click Here to view.
Copy and paste the following code into the content tab of this static block:
|
1
|
<div class="img-effect"><a class="img-class " title="Banner-Bottom" href="#"> <img src="{{media url="wysiwyg/home-page-image/home-3/banner-botom-v3.jpg"}}" alt="" /> </a></div>
|
Static Block: client-say-v3
To create the static block, go to Content>> Elements>> Blocks with Identifier * : “client-say-v3″
Frontend Appearance 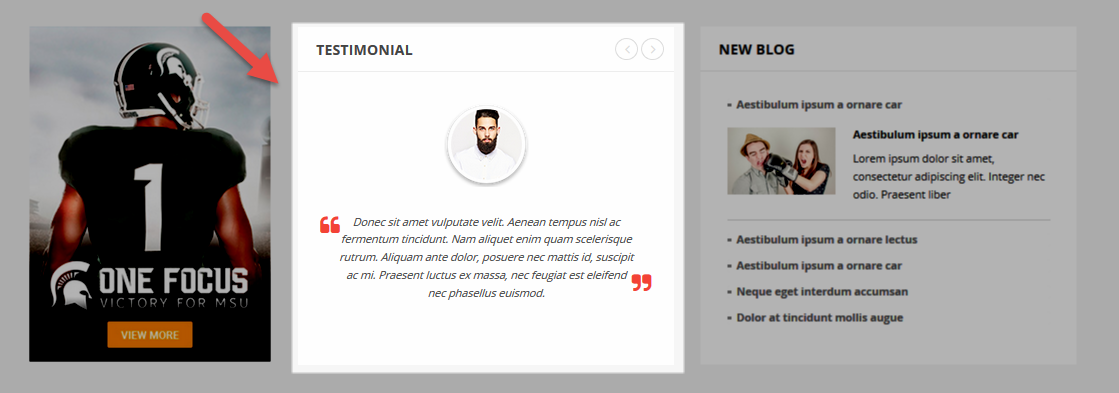
- Backend Setting: Please click Here to view.
Copy and paste the following code into the content tab of this static block:
|
1
2
3
4
5
6
7
8
9
10
11
12
13
14
15
16
17
18
19
20
21
22
23
24
25
26
27
28
29
30
31
32
33
34
35
36
37
38
39
40
|
<div class="client-wrapper-b">
<div class="block-title-bottom">
<h2>Testimonial</h2>
</div>
<div class="block-content-clientsay">
<div class="client-say-slider">
<div class="item item-client-say">
<div class="image-client"><a title="Jack Andrson" href="#"><img src="{{media url="wysiwyg/image-client/img-client-1.png"}}" alt="Image Client" /></a></div>
<div class="client-say-info client-comment"><span class="sn-tamiv3">Donec sit amet vulputate velit. Aenean tempus nisl ac fermentum tincidunt. Nam aliquet enim quam scelerisque rutrum. Aliquam ante dolor, posuere nec mattis id, suscipit ac mi. Praesent luctus ex massa, nec feugiat est eleifend nec phasellus euismod.</span></div>
</div>
<div class="item item-client-say">
<div class="image-client"><a title="Jack Andrson" href="#"><img src="{{media url="wysiwyg/image-client/img-client-2.png"}}" alt="Image Client" /></a></div>
<div class="client-say-info client-comment"><span class="sn-tamiv3">Donec sit amet vulputate velit. Aenean tempus nisl ac fermentum tincidunt. Nam aliquet enim quam scelerisque rutrum. Aliquam ante dolor, posuere nec mattis id, suscipit ac mi. Praesent luctus ex massa, nec feugiat est eleifend nec phasellus euismod.</span></div>
</div>
<div class="item item-client-say">
<div class="image-client"><a title="Jack Andrson" href="#"><img src="{{media url="wysiwyg/image-client/img-client-3.png"}}" alt="Image Client" /></a></div>
<div class="client-say-info client-comment"><span class="sn-tamiv3">Donec sit amet vulputate velit. Aenean tempus nisl ac fermentum tincidunt. Nam aliquet enim quam scelerisque rutrum. Aliquam ante dolor, posuere nec mattis id, suscipit ac mi. Praesent luctus ex massa, nec feugiat est eleifend nec phasellus euismod.</span></div>
</div>
</div>
</div>
</div>
<script type="text/javascript" xml="space">// <![CDATA[
jQuery(document).ready(function($) {
var bs_slider = $(".client-say-slider");
bs_slider.owlCarousel({
items:1,
autoplay:false,
loop:false,
nav : true, // Show next and prev buttons
dots: false,
autoplaySpeed : 500,
navSpeed : 500,
dotsSpeed : 500,
autoplayHoverPause: true,
margin:0
});
});
// ]]></script>
|
Static Block: blog-bottom-v3
To create the static block, go to Content>> Elements>> Blocks with Identifier * : “blog-bottom-v3″
Frontend Appearance 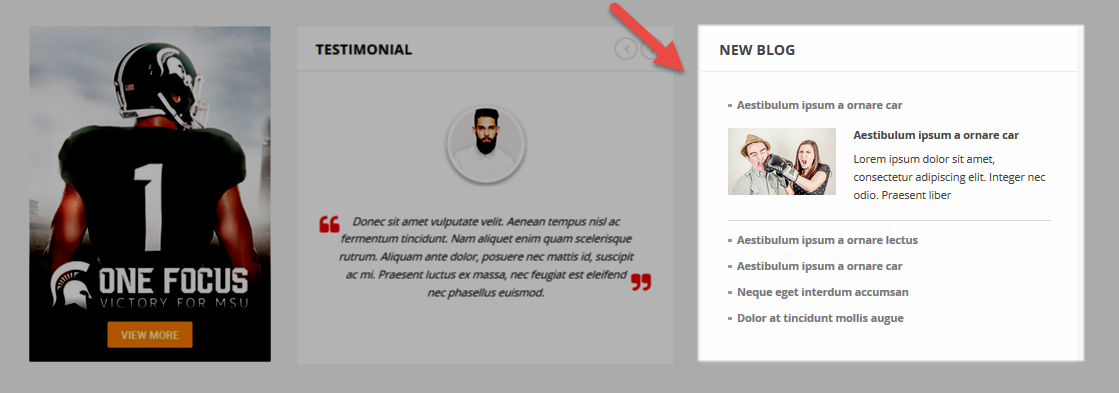
- Backend Setting: Please click Here to view.
Copy and paste the following code into the content tab of this static block:
|
1
2
3
4
5
6
7
8
9
10
11
12
13
14
15
16
17
18
19
20
21
22
23
24
25
26
27
28
29
30
31
32
33
34
35
36
37
38
39
40
41
42
43
44
45
46
47
48
49
50
51
52
53
54
55
56
57
58
59
60
61
62
63
64
65
66
67
68
69
70
71
72
73
74
75
76
77
78
79
80
81
82
83
84
85
86
87
88
89
|
<div class="blog-bottomv-3">
<div class="block-title-bottom">
<h2>NEW BLOG</h2>
</div>
<div class="latest-blog-bottom">
<div id="accordion" class="panel-group">
<div class="panel panel-default">
<div id="heading1" class="panel-heading">
<h4 class="panel-title"><a href="#collapse1" data-toggle="collapse" data-parent="#accordion"> <span>Aestibulum ipsum a ornare car</span> </a></h4>
</div>
<div id="collapse1" class="panel-collapse collapse in">
<div class="panel-body">
<div class="blog-info ">
<div class="img-blog"><a class="img-link" title="Aestibulum ipsum a ornare car" href="#"> <img src="{{media url="wysiwyg/img-blog/1.jpg"}}" alt="" /> </a></div>
<div class="postTitle1">
<h2><a title="Aestibulum ipsum a ornare car" href="#">Aestibulum ipsum a ornare car</a></h2>
</div>
<div class="postContent">Lorem ipsum dolor sit amet, consectetur adipiscing elit. Integer nec odio. Praesent liber</div>
</div>
</div>
</div>
</div>
<div class="panel panel-default">
<div id="heading2" class="panel-heading">
<h4 class="panel-title"><a class="collapsed" href="#collapse2" data-toggle="collapse" data-parent="#accordion"> <span>Aestibulum ipsum a ornare lectus</span> </a></h4>
</div>
<div id="collapse2" class="panel-collapse collapse">
<div class="panel-body">
<div class="blog-info ">
<div class="img-blog"><a class="img-link" title="Aestibulum ipsum a ornare car" href="#"> <img src="{{media url="wysiwyg/img-blog/2.jpg"}}" alt="" /> </a></div>
<div class="postTitle1">
<h2><a title="Aestibulum ipsum a ornare car" href="#">Aestibulum ipsum a ornare car</a></h2>
</div>
<div class="postContent">Lorem ipsum dolor sit amet, consectetur adipiscing elit. Integer nec odio. Praesent liber</div>
</div>
</div>
</div>
</div>
<div class="panel panel-default">
<div id="heading3" class="panel-heading">
<h4 class="panel-title"><a class="collapsed" href="#collapse3" data-toggle="collapse" data-parent="#accordion"> <span>Aestibulum ipsum a ornare car</span> </a></h4>
</div>
<div id="collapse3" class="panel-collapse collapse">
<div class="panel-body">
<div class="blog-info ">
<div class="img-blog"><a class="img-link" title="Aestibulum ipsum a ornare car" href="#"> <img src="{{media url="wysiwyg/img-blog/5.jpg"}}" alt="" /> </a></div>
<div class="postTitle1">
<h2><a title="Neque eget interdum accumsan" href="#">Neque eget interdum accumsan</a></h2>
</div>
<div class="postContent">Lorem ipsum dolor sit amet, consectetur adipiscing elit. Integer nec odio. Praesent liber</div>
</div>
</div>
</div>
</div>
<div class="panel panel-default">
<div id="heading4" class="panel-heading">
<h4 class="panel-title"><a class="collapsed" href="#collapse4" data-toggle="collapse" data-parent="#accordion"> <span>Neque eget interdum accumsan</span> </a></h4>
</div>
<div id="collapse4" class="panel-collapse collapse">
<div class="panel-body">
<div class="blog-info ">
<div class="img-blog"><a class="img-link" title="Neque eget interdum accumsan" href="#"> <img src="{{media url="wysiwyg/img-blog/3.jpg"}}" alt="" /> </a></div>
<div class="postTitle1">
<h2><a title="Neque eget interdum accumsan" href="#">Neque eget interdum accumsan</a></h2>
</div>
<div class="postContent">Lorem ipsum dolor sit amet, consectetur adipiscing elit. Integer nec odio. Praesent liber</div>
</div>
</div>
</div>
</div>
<div class="panel panel-default">
<div id="heading5" class="panel-heading">
<h4 class="panel-title"><a class="collapsed" href="#collapse5" data-toggle="collapse" data-parent="#accordion"> <span>Dolor at tincidunt mollis augue</span> </a></h4>
</div>
<div id="collapse5" class="panel-collapse collapse">
<div class="panel-body">
<div class="blog-info ">
<div class="img-blog"><a class="img-link" title="Dolor at tincidunt mollis augue" href="#"> <img src="{{media url="wysiwyg/img-blog/4.jpg"}}" alt="" /> </a></div>
<div class="postTitle1">
<h2><a title="Dolor at tincidunt mollis augue" href="#">Dolor at tincidunt mollis augue</a></h2>
</div>
<div class="postContent">Lorem ipsum dolor sit amet, consectetur adipiscing elit. Integer nec odio. Praesent liber</div>
</div>
</div>
</div>
</div>
</div>
</div>
</div>
|
Static Block: blog-right-v4
To create the static block, go to Content>> Elements>> Blocks with Identifier * : “blog-right-v4″
Frontend Appearance 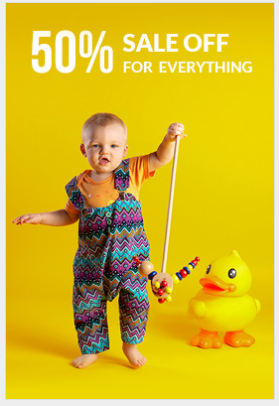
- Backend Setting: Please click Here to view.
Copy and paste the following code into the content tab of this static block:
|
1
|
<div class=" img-effect block hidden-xs hidden-sm"><a class="img-class " href="#"> <img src="{{media url="wysiwyg/home-page-image/home-4/h4-1.jpg"}}" alt="" /> </a></div>
|
Static Block: blog-testimonials-v4
To create the static block, go to Content>> Elements>> Blocks with Identifier * : “blog-testimonials-v4″
Frontend Appearance 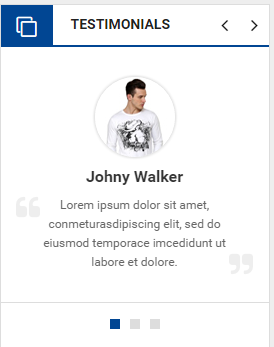
- Backend Setting: Please click Here to view.
Copy and paste the following code into the content tab of this static block:
|
1
2
3
4
5
6
7
8
9
10
11
12
13
14
15
16
17
18
19
20
21
22
23
24
25
26
27
28
29
30
31
32
33
34
35
36
37
|
<div class="block block-testimonials4">
<div class="block-title"><strong>Testimonials</strong></div>
<div class="slider-testimonials-home1">
<div class="item">
<div class="inner">
<div class="images"><img src="{{media url="wysiwyg/testimonial/client-4.jpg"}}" alt="Brand" /></div>
<h2 class="name">Johny Walker</h2>
<div class="des">Lorem ipsum dolor sit amet, conmeturasdipiscing elit, sed do eiusmod temporace imcedidunt ut labore et dolore.</div>
</div>
</div>
<div class="item">
<div class="inner">
<div class="images"><img src="{{media url="wysiwyg/testimonial/client-5.jpg"}}" alt="Brand" /></div>
<h2 class="name">Johny Walker</h2>
<div class="des">Lorem ipsum dolor sit amet, conmeturasdipiscing elit, sed do eiusmod temporace imcedidunt ut labore et dolore.</div>
</div>
</div>
<div class="item">
<div class="inner">
<div class="images"><img src="{{media url="wysiwyg/testimonial/client-6.jpg"}}" alt="Brand" /></div>
<h2 class="name">Johny Walker</h2>
<div class="des">Lorem ipsum dolor sit amet, conmeturasdipiscing elit, sed do eiusmod temporace imcedidunt ut labore et dolore.</div>
</div>
</div>
</div>
</div>
<script type="text/javascript" xml="space">
jQuery(document).ready(function($) {
$('.slider-testimonials-home1').owlCarousel({
margin:30,
nav:true,
loop:false,
dots: true,
items:1
})
});
</script>
|
To create the static block, go to Content>> Elements>> Blocks with Identifier * : “banner-center-v4″
Frontend Appearance 
- Backend Setting: Please click Here to view.
Copy and paste the following code into the content tab of this static block:
|
1
2
3
4
5
6
7
8
9
10
|
<div class="banner-center-home4">
<div class="row">
<div class="col-xs-6 col-phone-12">
<div class="img-effect block"><a class="img-class" href="#"> <img src="{{media url="wysiwyg/home-page-image/home-4/t13.jpg"}}" alt="" /> </a></div>
</div>
<div class="col-xs-6 col-phone-12">
<div class="img-effect block"><a class="img-class" href="#"> <img src="{{media url="wysiwyg/home-page-image/home-4/t14.jpg"}}" alt="" /> </a></div>
</div>
</div>
</div>
|
To create the static block, go to Content>> Elements>> Blocks with Identifier * : “banner-home-v5″
Frontend Appearance 
- Backend Setting: Please click Here to view.
Copy and paste the following code into the content tab of this static block:
|
1
2
3
4
5
6
7
8
9
10
|
<div class="banner-home5">
<div class="row">
<div class="col-sm-6">
<div class="img-effect img-banner1"><a class="img-class banner1" href="#"><img src="{{media url="wysiwyg/home-page-image/home-5/h51.jpg"}}" alt="" /></a></div>
</div>
<div class="col-sm-6">
<div class="img-effect img-banner1"><a class="img-class banner1" href="#"><img src="{{media url="wysiwyg/home-page-image/home-5/h52.jpg"}}" alt="" /></a></div>
</div>
</div>
</div>
|
Static Block: policy-shop-v6
To create the static block, go to Content>> Elements>> Blocks with Identifier * : “policy-shop-v6″
Frontend Appearance 
- Backend Setting: Please click Here to view.
Copy and paste the following code into the content tab of this static block:
|
1
2
3
4
5
6
7
8
9
10
|
<div class="banner-home5">
<div class="row">
<div class="col-sm-6">
<div class="img-effect img-banner1"><a class="img-class banner1" href="#"><img src="{{media url="wysiwyg/home-page-image/home-5/h51.jpg"}}" alt="" /></a></div>
</div>
<div class="col-sm-6">
<div class="img-effect img-banner1"><a class="img-class banner1" href="#"><img src="{{media url="wysiwyg/home-page-image/home-5/h52.jpg"}}" alt="" /></a></div>
</div>
</div>
</div>
|
To create the static block, go to Content>> Elements>> Blocks with Identifier * : “banner-home-v6″
Frontend Appearance 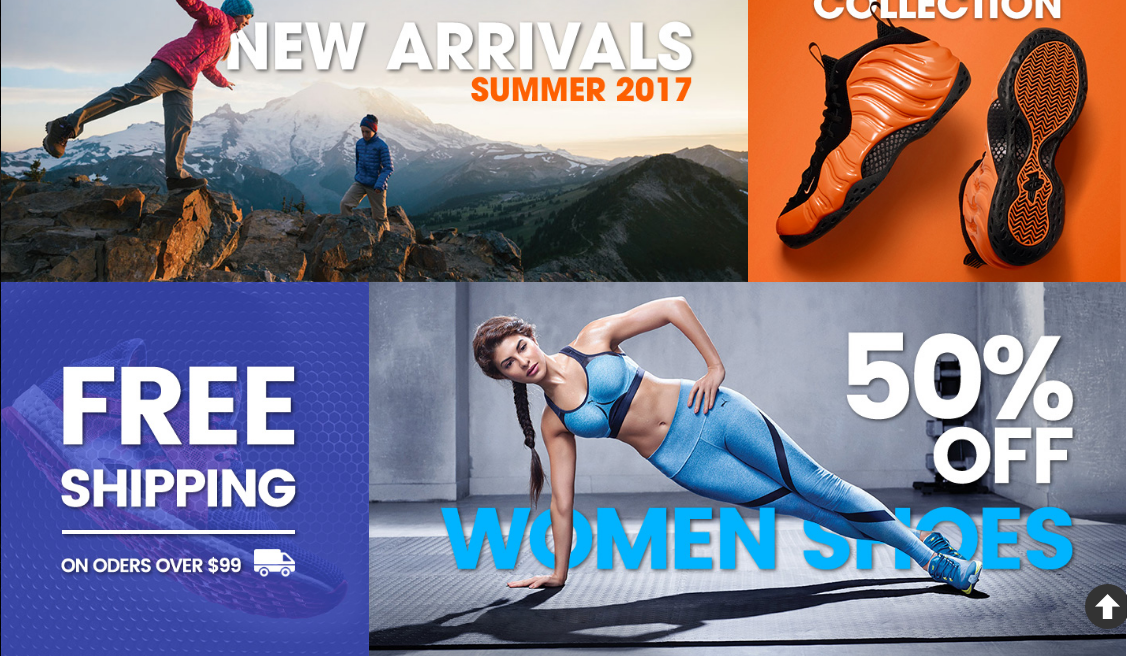
- Backend Setting: Please click Here to view.
Copy and paste the following code into the content tab of this static block:
|
1
2
3
4
5
6
7
8
9
10
11
12
13
14
15
16
17
18
19
20
21
22
23
24
25
26
|
<div class="banner-home6">
<div class="row">
<div class="col-sm-8">
<div class="img-effect">
<a class="img-class" href="#"><img src="{{media url="wysiwyg/home-page-image/home-6/img61.jpg"}}" alt="" /></a>
</div>
</div>
<div class="col-sm-4">
<div class="img-effect">
<a class="img-class" href="#"><img src="{{media url="wysiwyg/home-page-image/home-6/img62.jpg"}}" alt="" /></a>
</div>
</div>
</div>
<div class="row">
<div class="col-sm-4">
<div class="img-effect">
<a class="img-class" href="#"><img src="{{media url="wysiwyg/home-page-image/home-6/img63.jpg"}}" alt="" /></a>
</div>
</div>
<div class="col-sm-8">
<div class="img-effect">
<a class="img-class" href="#"><img src="{{media url="wysiwyg/home-page-image/home-6/img64.jpg"}}" alt="" /></a>
</div>
</div>
</div>
</div>
|
Static Block: ft-callus-v6
To create the static block, go to Content>> Elements>> Blocks with Identifier * : “ft-callus-v6″
Frontend Appearance 
- Backend Setting: Please click Here to view.
Copy and paste the following code into the content tab of this static block:
Static Block: ft-col61-block
To create the static block, go to Content>> Elements>> Blocks with Identifier * : “ft-col61-block”
Frontend Appearance 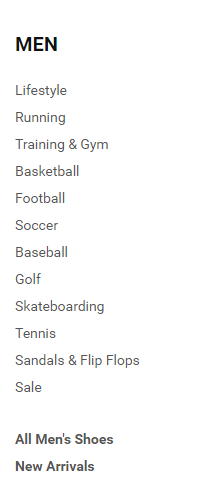
- Backend Setting: Please click Here to view.
Copy and paste the following code into the content tab of this static block:
|
1
2
3
4
5
6
7
8
9
10
11
12
13
14
15
16
17
18
19
20
21
22
23
|
<div class="block">
<div class="footer-title">
<h2>Men</h2>
</div>
<div class="content-block-footer">
<ul>
<li><a title="Lifestyle" href="#">Lifestyle</a></li>
<li><a title="Running" href="#">Running</a></li>
<li><a title="Training & Gym" href="#">Training & Gym</a></li>
<li><a title="Basketball" href="#">Basketball</a></li>
<li><a title="Football" href="#">Football</a></li>
<li><a title="Soccer" href="#">Soccer</a></li>
<li><a title="Baseball" href="#">Baseball</a></li>
<li><a title="Golf" href="#">Golf</a></li>
<li><a title="Skateboarding" href="#">Skateboarding</a></li>
<li><a title="Tennis" href="#">Tennis</a></li>
<li><a title="Sandals & Flip Flops" href="#">Sandals & Flip Flops</a></li>
<li><a title="Sale" href="#">Sale</a></li>
<li><a title="All Men's Shoes" href="#" style=" font-weight: bold;margin-top: 25px;">All Men's Shoes</a></li>
<li><a title="New Arrivals" href="#" style=" font-weight: bold;">New Arrivals</a></li>
</ul>
</div>
</div>
|
Static Block: ft-col62-block
To create the static block, go to Content>> Elements>> Blocks with Identifier * : “ft-col62-block”
Frontend Appearance 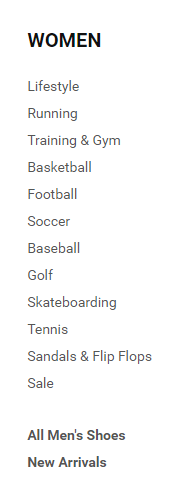
- Backend Setting: Please click Here to view.
Copy and paste the following code into the content tab of this static block:
|
1
2
3
4
5
6
7
8
9
10
11
12
13
14
15
16
17
18
19
20
21
22
23
|
<div class="block">
<div class="footer-title">
<h2>WoMen</h2>
</div>
<div class="content-block-footer">
<ul>
<li><a title="Lifestyle" href="#">Lifestyle</a></li>
<li><a title="Running" href="#">Running</a></li>
<li><a title="Training & Gym" href="#">Training & Gym</a></li>
<li><a title="Basketball" href="#">Basketball</a></li>
<li><a title="Football" href="#">Football</a></li>
<li><a title="Soccer" href="#">Soccer</a></li>
<li><a title="Baseball" href="#">Baseball</a></li>
<li><a title="Golf" href="#">Golf</a></li>
<li><a title="Skateboarding" href="#">Skateboarding</a></li>
<li><a title="Tennis" href="#">Tennis</a></li>
<li><a title="Sandals & Flip Flops" href="#">Sandals & Flip Flops</a></li>
<li><a title="Sale" href="#">Sale</a></li>
<li><a title="All Men's Shoes" href="#" style=" font-weight: bold;margin-top: 25px;">All Men's Shoes</a></li>
<li><a title="New Arrivals" href="#" style=" font-weight: bold;">New Arrivals</a></li>
</ul>
</div>
</div>
|
Static Block: ft-col63-block
To create the static block, go to Content>> Elements>> Blocks with Identifier * : “ft-col63-block”
Frontend Appearance 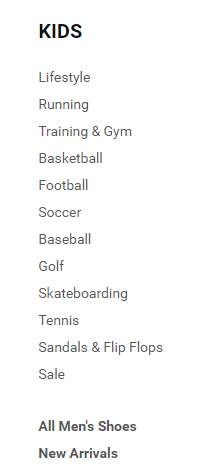
- Backend Setting: Please click Here to view.
Copy and paste the following code into the content tab of this static block:
|
1
2
3
4
5
6
7
8
9
10
11
12
13
14
15
16
17
18
19
20
21
22
23
|
<div class="block">
<div class="footer-title">
<h2>kids</h2>
</div>
<div class="content-block-footer">
<ul>
<li><a title="Lifestyle" href="#">Lifestyle</a></li>
<li><a title="Running" href="#">Running</a></li>
<li><a title="Training & Gym" href="#">Training & Gym</a></li>
<li><a title="Basketball" href="#">Basketball</a></li>
<li><a title="Football" href="#">Football</a></li>
<li><a title="Soccer" href="#">Soccer</a></li>
<li><a title="Baseball" href="#">Baseball</a></li>
<li><a title="Golf" href="#">Golf</a></li>
<li><a title="Skateboarding" href="#">Skateboarding</a></li>
<li><a title="Tennis" href="#">Tennis</a></li>
<li><a title="Sandals & Flip Flops" href="#">Sandals & Flip Flops</a></li>
<li><a title="Sale" href="#">Sale</a></li>
<li><a title="All Men's Shoes" href="#" style=" font-weight: bold;margin-top: 25px;">All Men's Shoes</a></li>
<li><a title="New Arrivals" href="#" style=" font-weight: bold;">New Arrivals</a></li>
</ul>
</div>
</div>
|
Static Block: ft-col64-block
To create the static block, go to Content>> Elements>> Blocks with Identifier * : “ft-col64-block”
Frontend Appearance 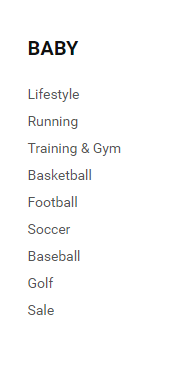
- Backend Setting: Please click Here to view.
Copy and paste the following code into the content tab of this static block:
|
1
2
3
4
5
6
7
8
9
10
11
12
13
14
15
16
17
18
|
<div class="block">
<div class="footer-title">
<h2>Baby</h2>
</div>
<div class="content-block-footer">
<ul>
<li><a title="Lifestyle" href="#">Lifestyle</a></li>
<li><a title="Running" href="#">Running</a></li>
<li><a title="Training & Gym" href="#">Training & Gym</a></li>
<li><a title="Basketball" href="#">Basketball</a></li>
<li><a title="Football" href="#">Football</a></li>
<li><a title="Soccer" href="#">Soccer</a></li>
<li><a title="Baseball" href="#">Baseball</a></li>
<li><a title="Golf" href="#">Golf</a></li>
<li><a title="Sale" href="#">Sale</a></li>
</ul>
</div>
</div>
|
Static Block: ft-col65-block
To create the static block, go to Content>> Elements>> Blocks with Identifier * : “ft-col65-block”
Frontend Appearance 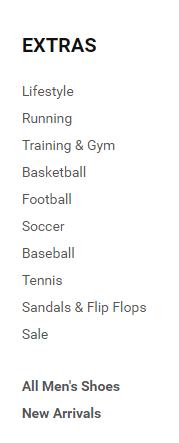
- Backend Setting: Please click Here to view.
Copy and paste the following code into the content tab of this static block:
|
1
2
3
4
5
6
7
8
9
10
11
12
13
14
15
16
17
18
19
20
21
|
<div class="block">
<div class="footer-title">
<h2>Extras</h2>
</div>
<div class="content-block-footer">
<ul>
<li><a title="Lifestyle" href="#">Lifestyle</a></li>
<li><a title="Running" href="#">Running</a></li>
<li><a title="Training & Gym" href="#">Training & Gym</a></li>
<li><a title="Basketball" href="#">Basketball</a></li>
<li><a title="Football" href="#">Football</a></li>
<li><a title="Soccer" href="#">Soccer</a></li>
<li><a title="Baseball" href="#">Baseball</a></li>
<li><a title="Tennis" href="#">Tennis</a></li>
<li><a title="Sandals & Flip Flops" href="#">Sandals & Flip Flops</a></li>
<li><a title="Sale" href="#">Sale</a></li>
<li><a title="All Men's Shoes" href="#" style=" font-weight: bold;margin-top: 25px;">All Men's Shoes</a></li>
<li><a title="New Arrivals" href="#" style=" font-weight: bold;">New Arrivals</a></li>
</ul>
</div>
</div>
|
Static Block: ft-col66-block
To create the static block, go to Content>> Elements>> Blocks with Identifier * : “ft-col66-block”
Frontend Appearance 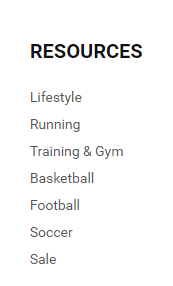
- Backend Setting: Please click Here to view.
Copy and paste the following code into the content tab of this static block:
|
1
2
3
4
5
6
7
8
9
10
11
12
13
14
15
16
|
<div class="block">
<div class="footer-title">
<h2>RESOURCES</h2>
</div>
<div class="content-block-footer">
<ul>
<li><a title="Lifestyle" href="#">Lifestyle</a></li>
<li><a title="Running" href="#">Running</a></li>
<li><a title="Training & Gym" href="#">Training & Gym</a></li>
<li><a title="Basketball" href="#">Basketball</a></li>
<li><a title="Football" href="#">Football</a></li>
<li><a title="Soccer" href="#">Soccer</a></li>
<li><a title="Sale" href="#">Sale</a></li>
</ul>
</div>
</div>
|
3.5 How To Edit Copyright in Admin Panel
Frontend Appearance

In SM Shoppystore Administration Page, please navigate to Stores>> Settings>> Configuration >> MAGENTECH >> SM Shoppystore >> Advanced to configure this theme’s copyright.

Edit the code here:
3.6 Newsletter
Frontend Appearance 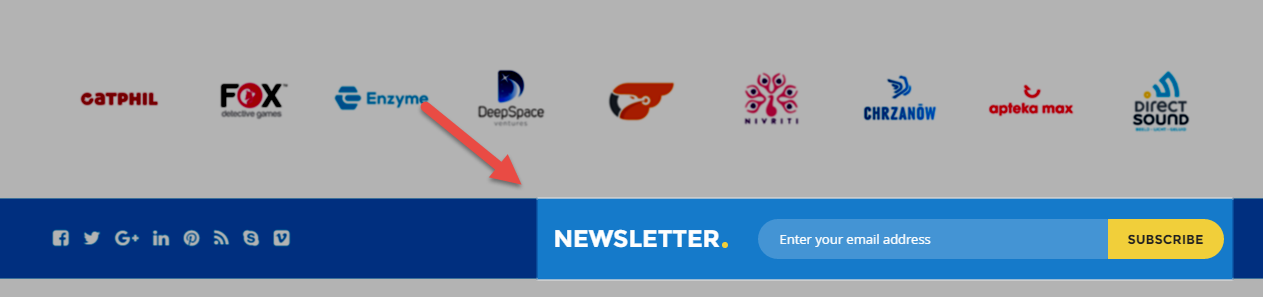
In your Website’s Directory, go to \app\design\frontend\Sm\shoppystore\Magento_Newsletter\templates folder. In this folder, you could open the file named subscribe-footer.phtml by your editor program, to change the text such as: Sign Up for Our Newsletter, Receive email-only deals, special offers & product exclusives, please find these words and edit as you want.
4SUPPORT
- SUPPORT - If you have any questions that are beyond the scope of this help file, please feel free to send us via: Support Tickets System
- FAQs - Go to Here to view more the Frequently Asked Questions.